前言
常常看著我的另外一篇設定直播的文章 - 如何只使用一台 Mac 進行直播 feat. SoundFlower, OBS, Youtube 長期蟬聯本部落格的流量冠軍(感謝大家愛戴)。當時這篇的目標是為了解決透過 OBS 直播時也要同時把桌面音訊打出去(e.g. 線上研討會),讓觀眾可以同步聽到在電腦中所收到的聲音。
而當時遇到的問題是 SoundFlower 會把聲音通通抓走,導致直播操作者無法透過麥克風來同步輸入聲音,並需要透過其他軟體(LINE、Zoom、Google meet…)從另一個裝置打音訊進去。當然這也是解法,但若裝置沒有這麼多的話可就會造成困擾。
介紹
而本次要介紹的另一個直播方案是透過 BlockHole 這個工具幫助直播可以把桌面聲音一起打進直播中,並解決掉以上的那些問題
首先官方有提供 Source Code 並且點選在下方提供下載連結,僅需提供信箱以及姓名即可下載。
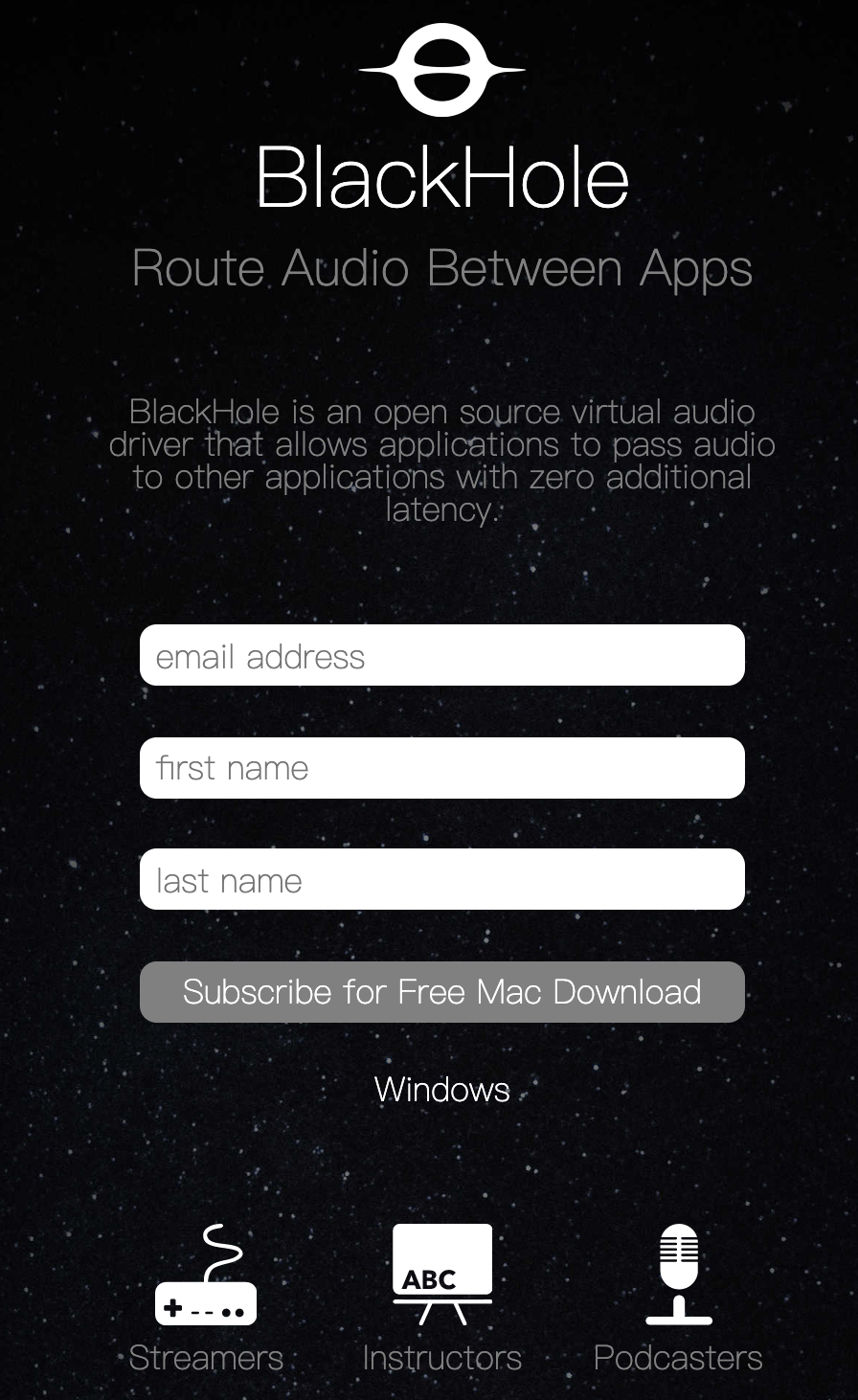
在這個註冊頁面往下滑會看到一些基本資訊,除了用途、粉絲團資訊外,最重要的就是它支援 SoundFlower 沒支援的 M1 晶片,一般來說 Mac 大版更新後時常會有許多東西會有相容性的問題,個人認為 BlockHole 可能是用 C 語言寫的,相對 Obj-C 開發的 SoundFlower 能維護的人也較多 (C 語言不敗!)
尤其 SoundFlower 在上次更新時似乎已經是 2016 的樣子 ❓ 因此後面的版本就沒有持續開發跟進。
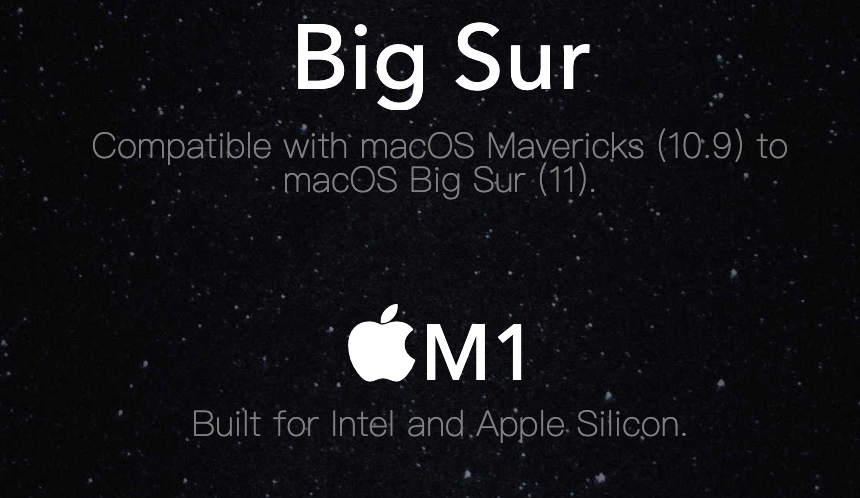
送出後他會寄信含有認證碼的網址到你的信箱,讓你透過連結認證後讓你下載安裝檔。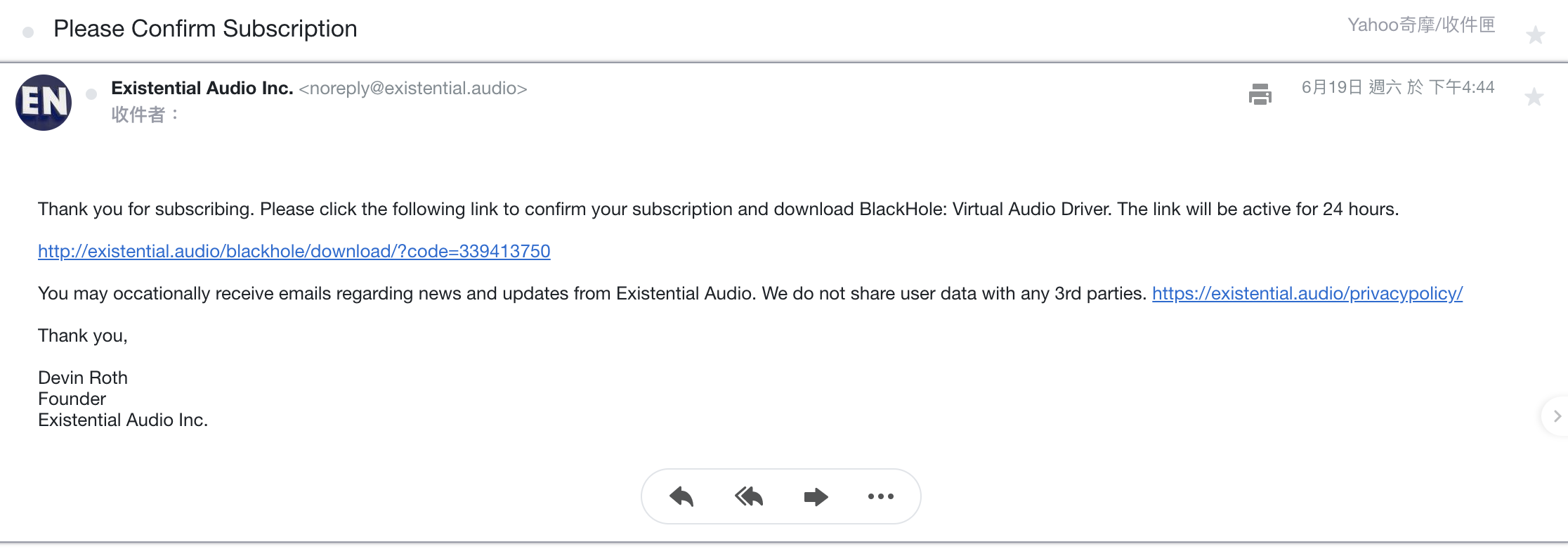
點進來後選擇 16ch 的版本 (東西都選最多的 ❓),安裝完就如下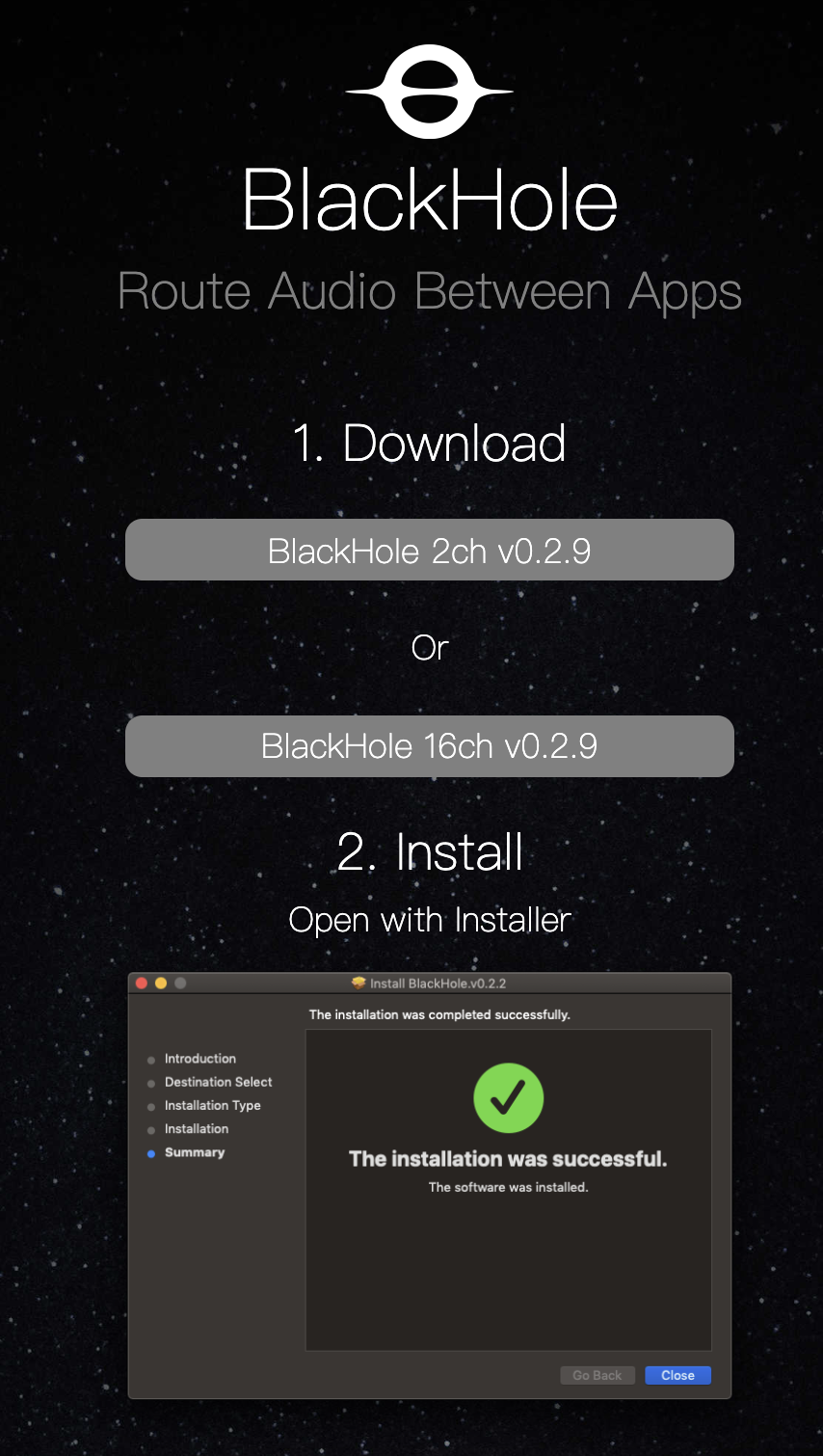
OBS setting
接著進到 OBS 右下角的設定中(還沒安裝請參考這篇)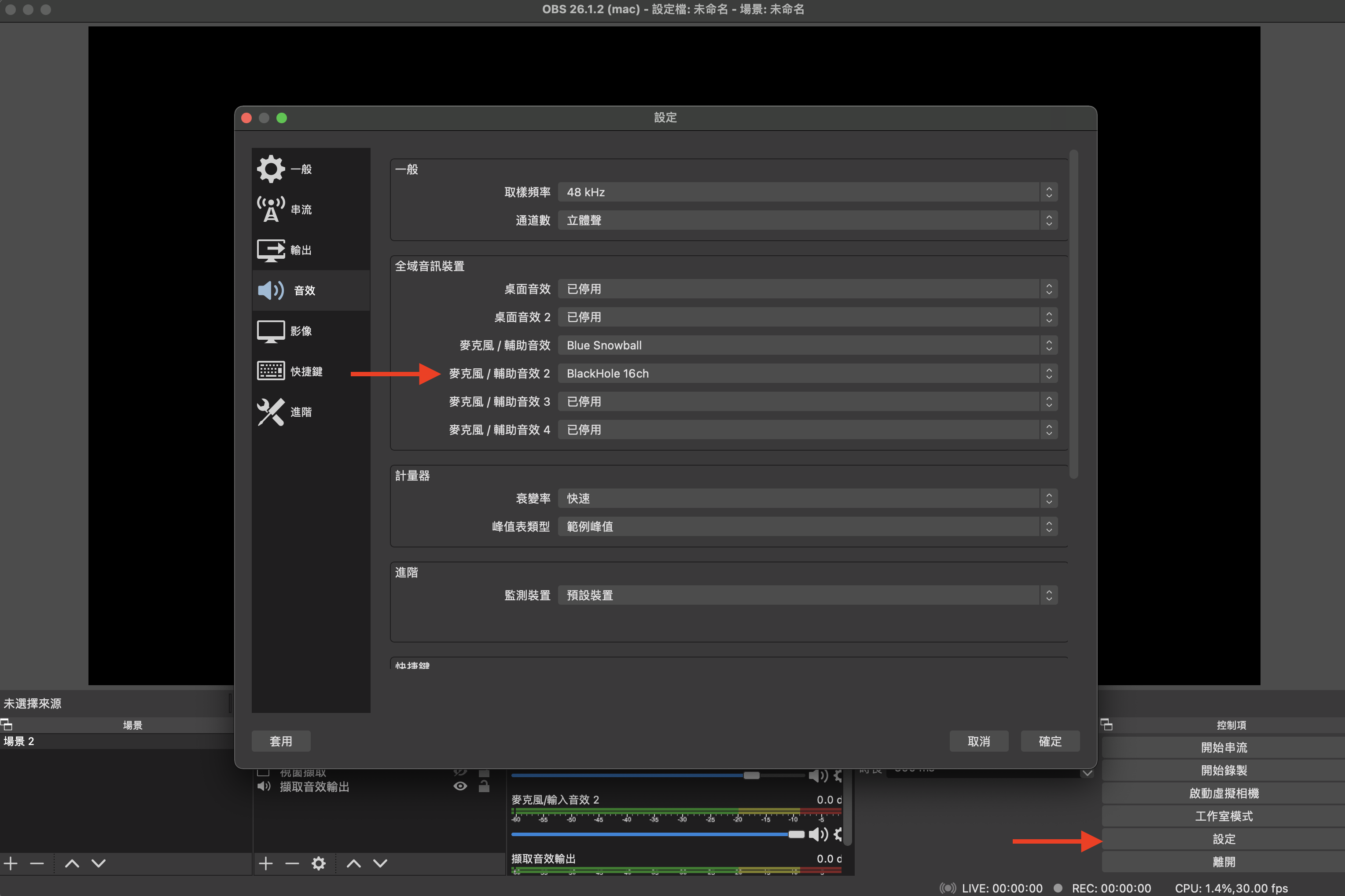 ,在麥克風選項中選上 BlockHole16h 的選項,另一個用上自己的麥克風,讓 OBS 幫你做多重輸入,如果是透過 Mac 的 MIDI 之類的多重音訊輸入 OBS 似乎是不支援的。
,在麥克風選項中選上 BlockHole16h 的選項,另一個用上自己的麥克風,讓 OBS 幫你做多重輸入,如果是透過 Mac 的 MIDI 之類的多重音訊輸入 OBS 似乎是不支援的。
在設定完這部分後就可以進串流設定看要去哪個平台直播囉! 😇
小結
你可能會很困惑為什麼在用 SoundFlower 時是在輸出時選,但在這邊卻是在輸入時選,就目前實測起來時 SoundFlower 的做法是把輸出端的聲音全部接走,因此若你有參考此篇 如何只使用一台 Mac 進行直播 feat. SoundFlower, OBS, Youtube 的話,你會發現無法在電腦前聽到聲音,但在直播上聽得到聲音(記憶中直播機也無法打出麥克風)。
而這次使用 BlockHole 他則是透過輸入的方式進入,在 OBS 中可以同步設定你自己的麥克風,且兩個不會衝突,簡單說它的做法就是將電腦桌面的聲音透過轉換成輸入的方式,因此此種方式就不會讓直播機(筆電)聽不到聲音,就可以即時跟同個會議(對話群組)的人講話了。(雖然電腦會很燙)
結論
SoundFlower 與 BlockHole 的共通點:
如果你不是要做直播,單純想做 多音軌輸入 或 音效合成 可以參考參考 GitHub Guide。
若有內容缺少哪個部分或是勘誤,請於下方留言讓我知道喔~ 🥰