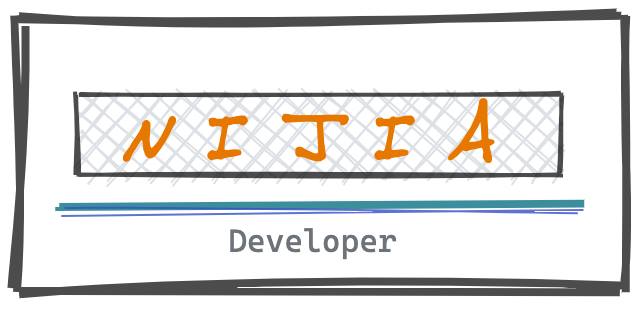
前言
作為一位需要在電腦前面待上 8 小時以上的現代人,很多時候都需要花很多時間消化日常的資訊,以下快速分享近期經常使用的快捷鍵跟小工具,加速我日常作業的時間,把時間花在其他更有興趣的地方~
日常快捷鍵
以下這幾個快捷鍵基本上在網頁&編輯器通常都共用,記下來練習下有助於日常工作
CMD+W: 關閉當前視窗CMD+T: 開新分頁CMD+K: attach urlCMD+L: 跳至網址列並全選,通常會搭配 CMD+C,也可搭配後文的 ManicoCMD+SHIFT+[: 往左,]往右CMD+P: 列印,office 也共用CMD+Q: 關閉當前應用程式,緊急用
因為使用了 HHKB,其中他的 Control 的位置跟一般鍵盤比較不同,但因為工作需要拿著電腦到處跑,因此我也把 Mac 的 Control 改到 caps 位置,換語言轉用 control+空白鍵,如此一來就比較少在切換語系時轉不太過去,導致無意間惱怒 caps 的功能 🤣
利用 Edge 的分隔畫面
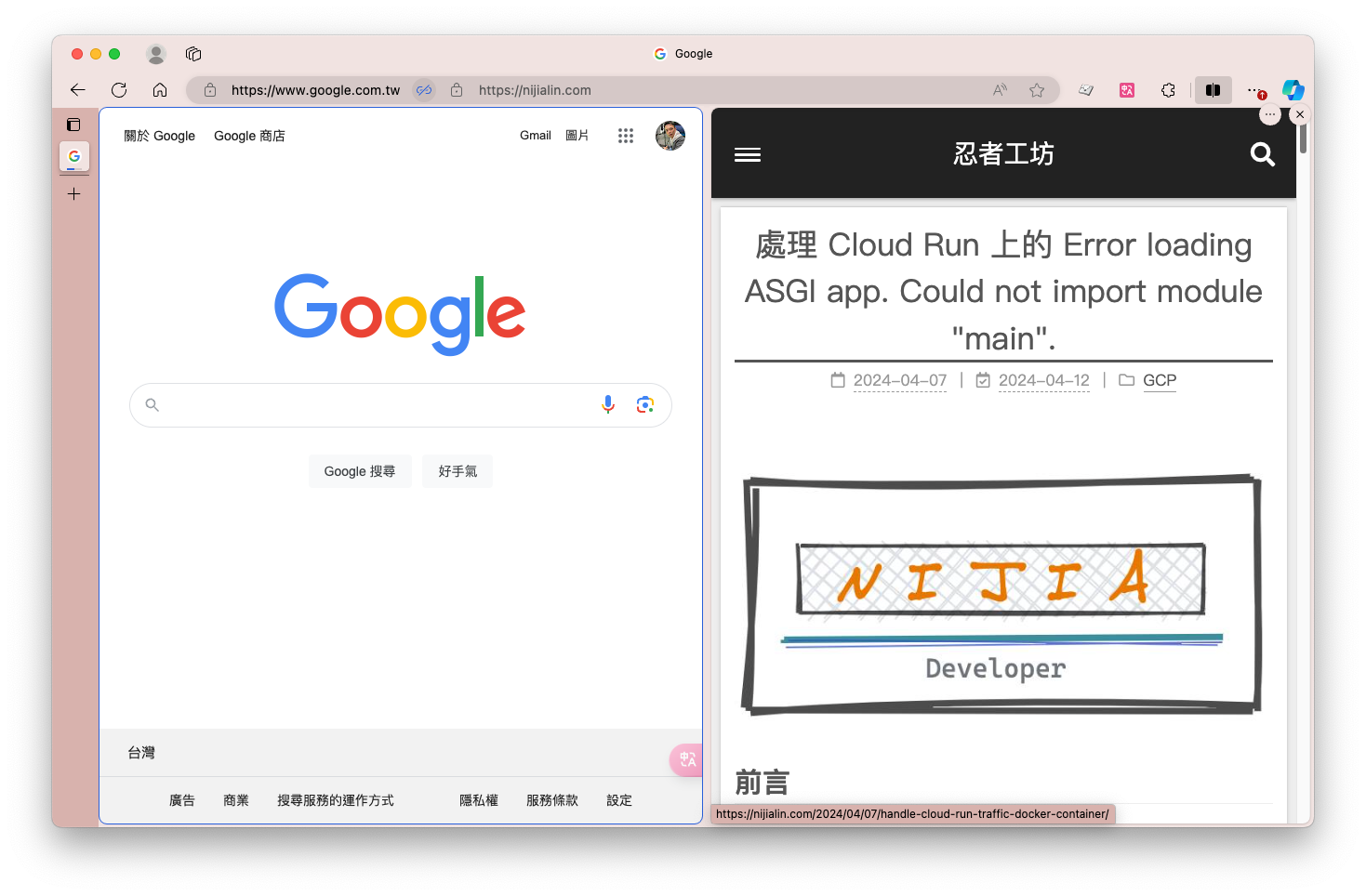
很多時候需要比對文件、翻譯結果、Code Review…etc,都需要切割視窗來輔助,這時候就可以直接用 Edge 內建的功能使用,方便又快速
Manico - 設定自己的快捷建
Manico 是一個 MacOS 的工具,專門來制定客製化的快捷鍵,像我都習慣使用左邊鍵盤的組合鍵來搭配,也配合 CMD+C CMD+V 這樣的手法用,這樣找個操作直覺比較一致
沉浸翻譯 - Chrome 套件
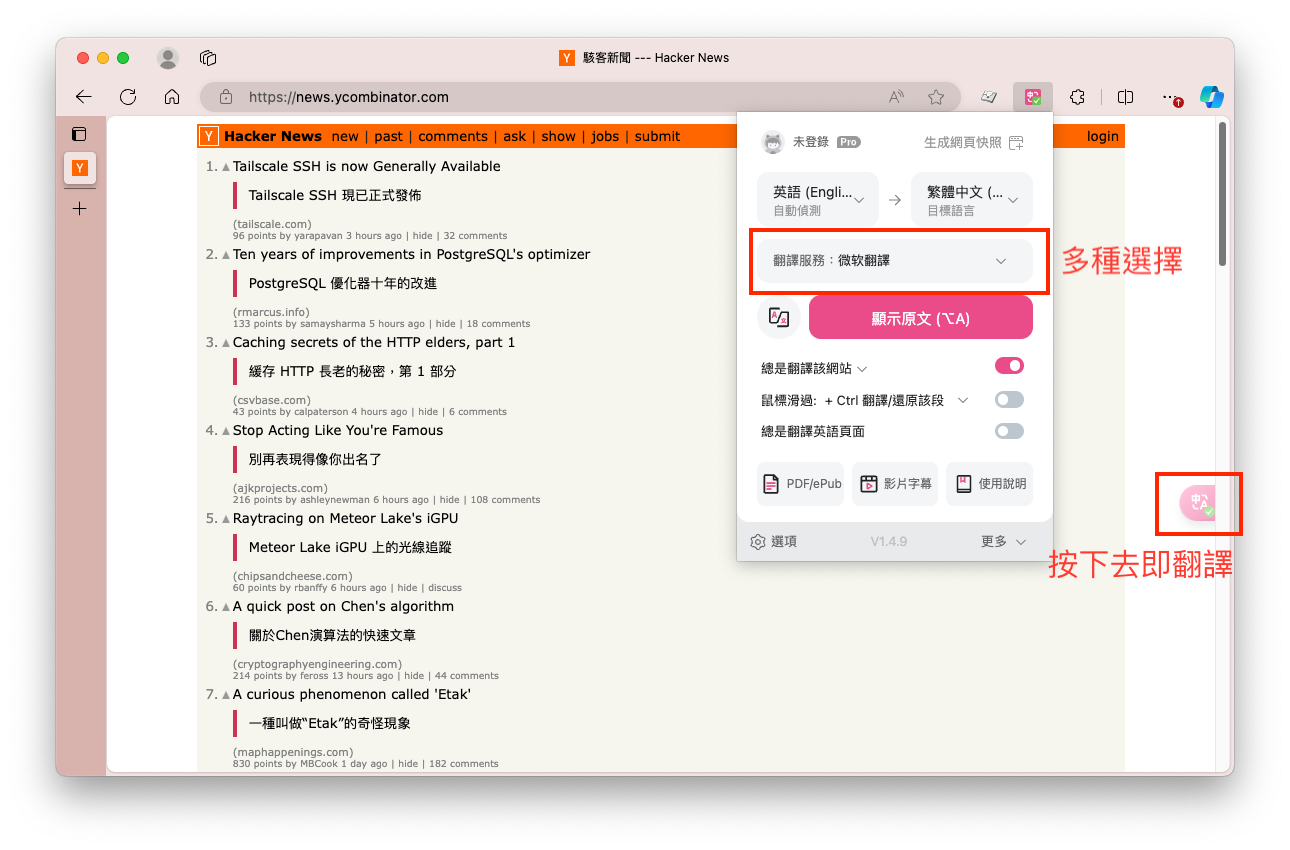
不論是專案管理或擔任工程師,經常都需要看各種英文文件,或是各國語系的東西,過去都需要費工複製起來貼在 Google 翻譯,這時候可以使用 Chrome 套件 - 沉浸翻譯 來把頁面上的內容全部翻譯,不論現在是什麼語系都可以快速翻譯,幫助日常作業可以更快理解裡面內容,當然若想要翻譯更精準,裡面也可以放入各家 AI 或企業版的功能喔!