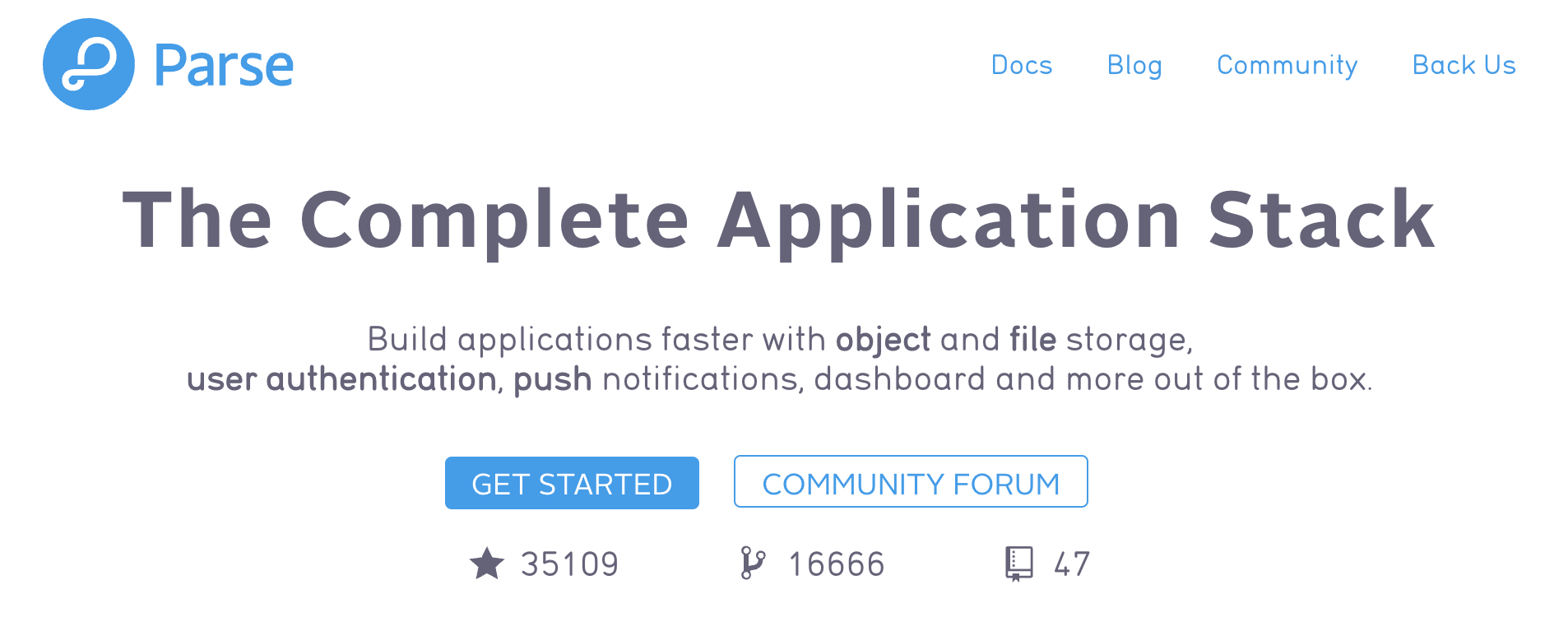
前言
平常在寫 PoC 時,是否會像筆者一樣很困擾,每個東西都需要一個 DB,都要重新 create table、塞資料,像是每次寫 LINE Bot,一定都會綁用戶資訊(userId, name, email…),如果範例專案共用的資料能放在一起,是不是就能更快上線呢?透過部署 Parse Server,讓許多的 CRUD 工作都可以省下來,避免許多東西重工的時間。因此這次就來介紹一下 Parse Server 這個開源莊案究竟有多好用吧!
以下都是建立在 Heroku 上,若需要搭建在自家,請參考使用 Dockerfile。
Parse Server 部署
參考 Parse Server 部署範例: 連結
GitHub 下方有個 Heroku 部署的按鈕,按下去後會導向部署畫面,如下:
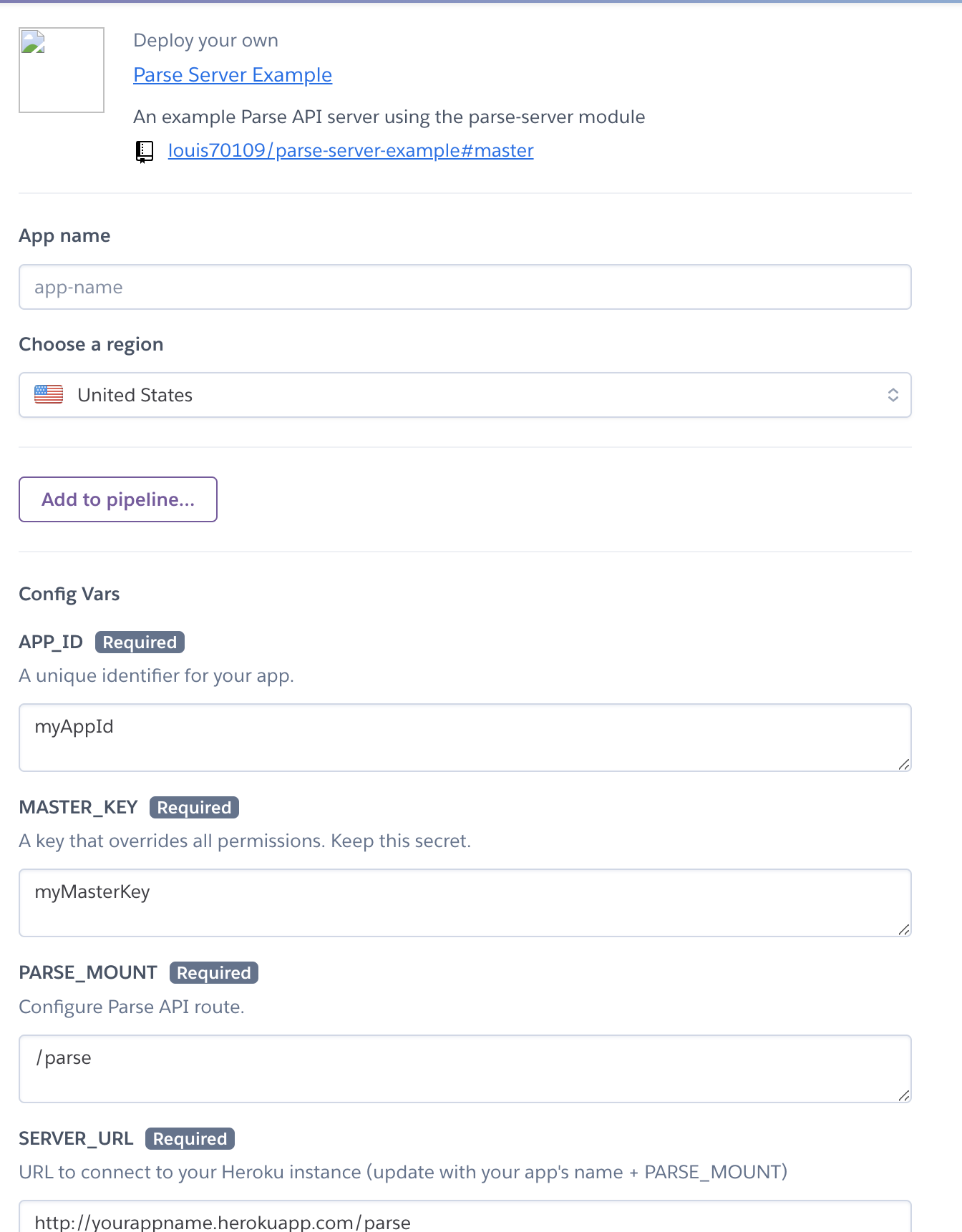
這 fork 的版本是由官方維護的,因此使用上不太需要擔心。
Parse Server 環境變數
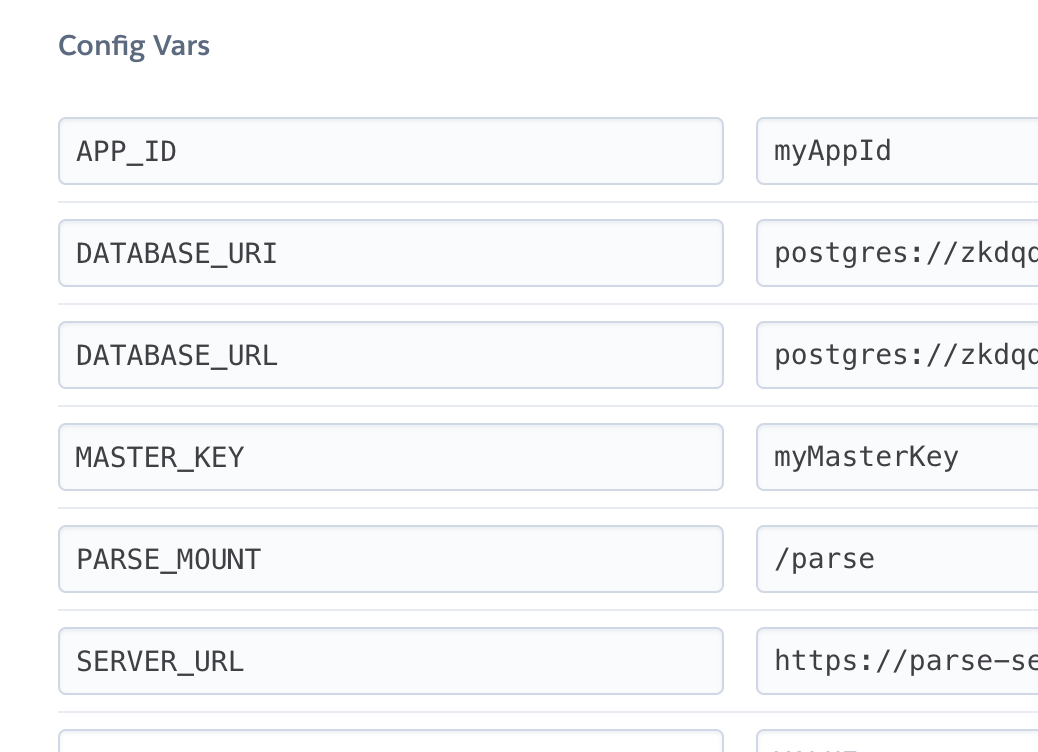
在讀 parse-server 文件以及 Getting Start 可能會很疑惑現在到底要用什麼樣的環境變數,需要 prefix?那要加什麼?其實會看不太懂,以下透過 parse-server-example 做範例
以 parse-server-example 裡面的範例來說
- PARSE_MOUNT
- 預設: /parse,可自行調整
- APP_ID
- 整個服務的名稱,官網範例都會用:myAppId
- MASTER_KEY
- “myMasterKey”
- DATABASE_URL
- 設定 PostgreSQL || MongoDB 的網址,這邊網址設定請參考下個章節
- SERVER_URL”:
- 放上 Domain+PARSE_MOUNT 的數值
資料庫設定 - PostgreSQL
官方文件會主推 MongoDB 來做,但因為 Heroku 現在已經不支援 mLab 的 MongoDB,因此在這環境下就得使用 PostgreSQL,但這邊有些需要注意的東西
- Heroku PostgreSQL -> Hobby Dev
- 會幫忙建立一個
DATABASE_URL,要另外建立環境變數DATABASE_URI給 parse server 使用
- 會幫忙建立一個
但原本的網址只換乘 DATABASE_URI 會無法使用,需要參考 parse server 官方文件下的 PostgreSQL 說明
- SSL with verification - postgres://localhost:5432/db?ca=/path/to/file
- SSL with no verification - postgres://localhost:5432/db?ssl=true&rejectUnauthorized=false
如果你的 DB 是需要簽證(CA)以確保安全,就使用第一行;而這次因為求快速部署,因此選擇第二行先不執行認證(但有 SSL)。
健康檢查路徑
設定完所有東西之後,會不知道東西究竟有沒有正常啟動,可以參考以下的路徑打 API 測試看看,成功之後才繼續往下個章節移動 ✨
- API 路徑組成:
Domain+PARSE_MOUNT+/health
使用以下指令測試看看是否有出錯:
1 | curl https://DOMAIN.herokuapp.com/parse/health |
1 | {"status": "ok"} |
Parse Server Dashboard
上述的健康檢查完之後,接下來可以開始部署 Dashboard,讓接下來對後端的操作可以更方便些。
如何部署
這邊透過 Heroku 來協助部屬測試環境,如果有需要部署到其他地方可以參考 Dockerfile。
1 | git clone https://github.com/louis70109/parse-dashboard-example.git |
部署好之後需要進去環境變數設定:
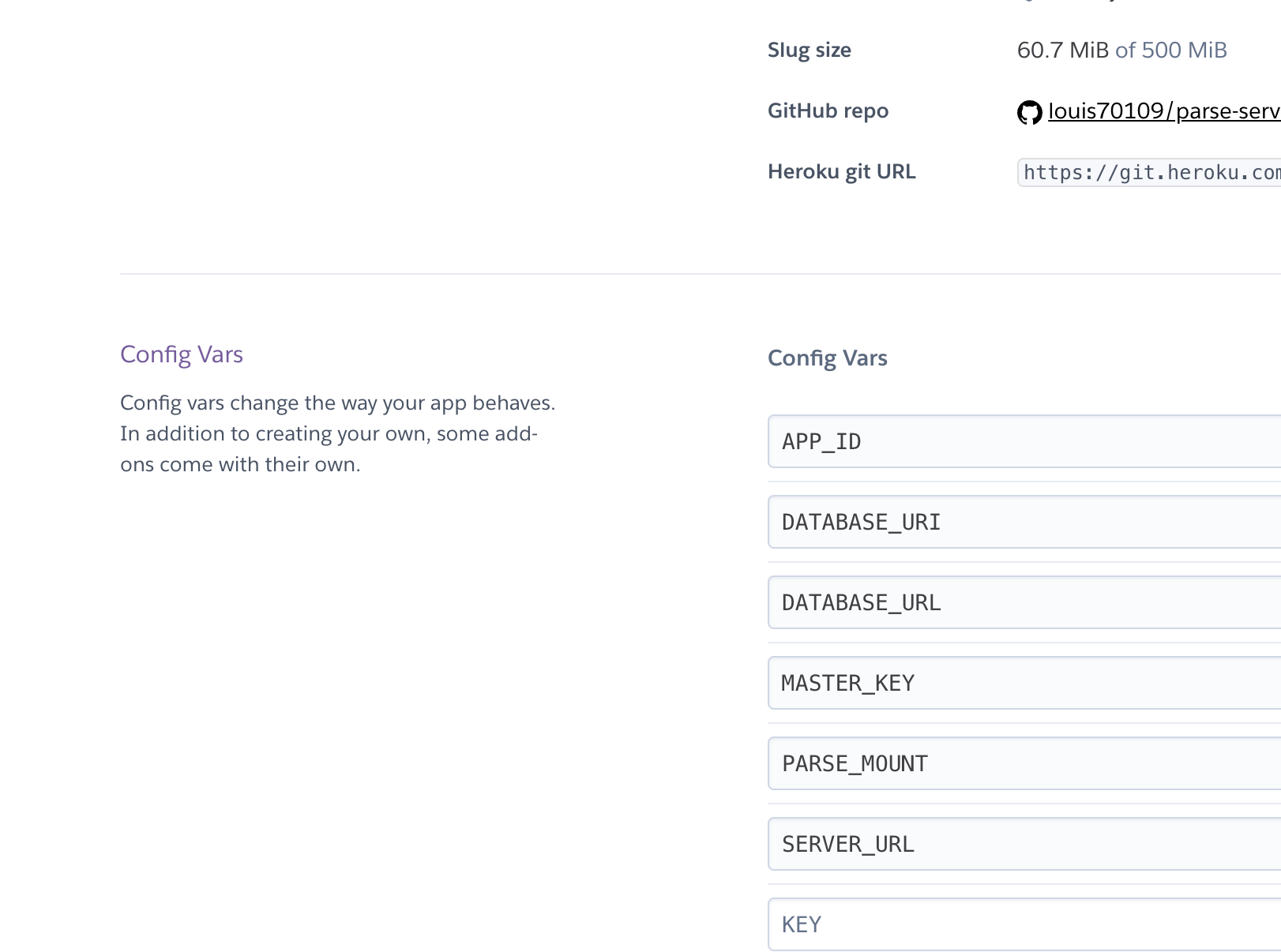
主要對接 Parse Server 的六個參數需放入環境變數,做些最基本的權限控管(參考 app.json):
- APP_ID
- 對應剛剛 parse-server 設定的 ID,訪問 API 會使用。
- MASTER_KEY
- 要訪問的 parse-server 金鑰,對資料庫操作時要使用。
- SERVER_URL
- parse-server 的網址 http://yourappname.herokuapp.com/parse
- APP_NAME
- UI 上顯示的名稱。
- USERNAME
- 登入 Dashboard 的帳號
- PASSWORD
- 登入 Dashboard 的密碼
登入
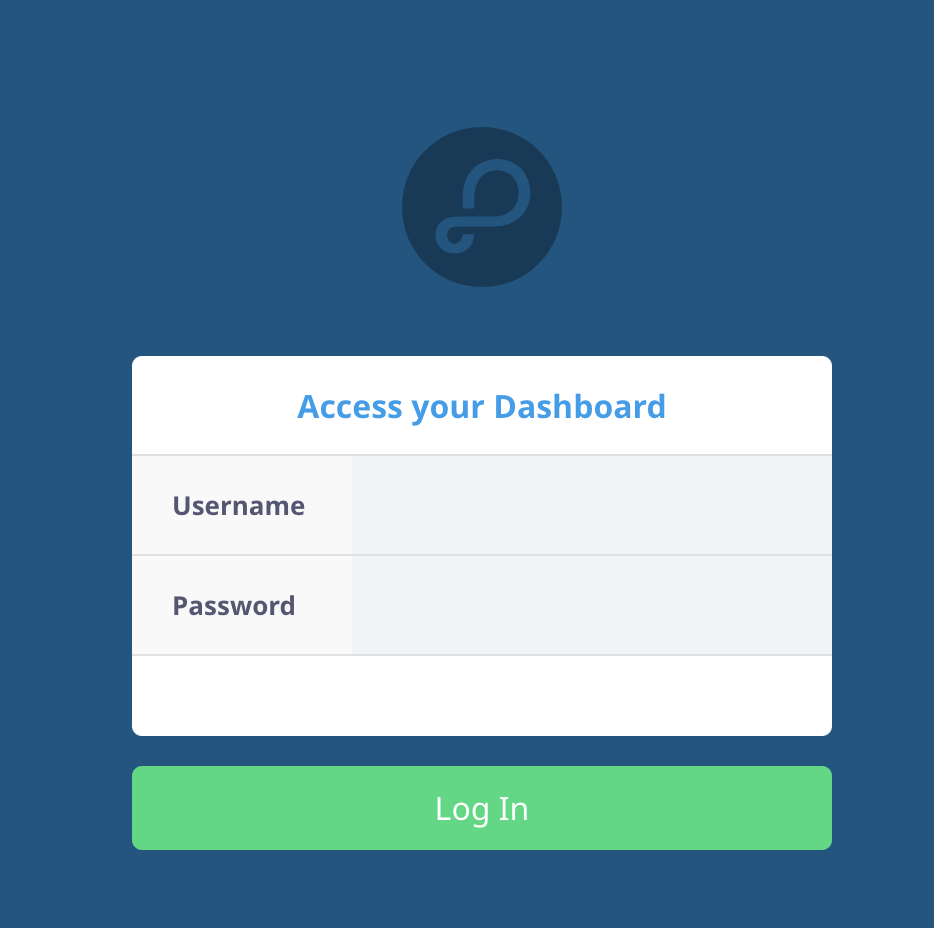
輸入剛剛環境變數上的 USERNAME 以及 PASSWORD。
欄位操作
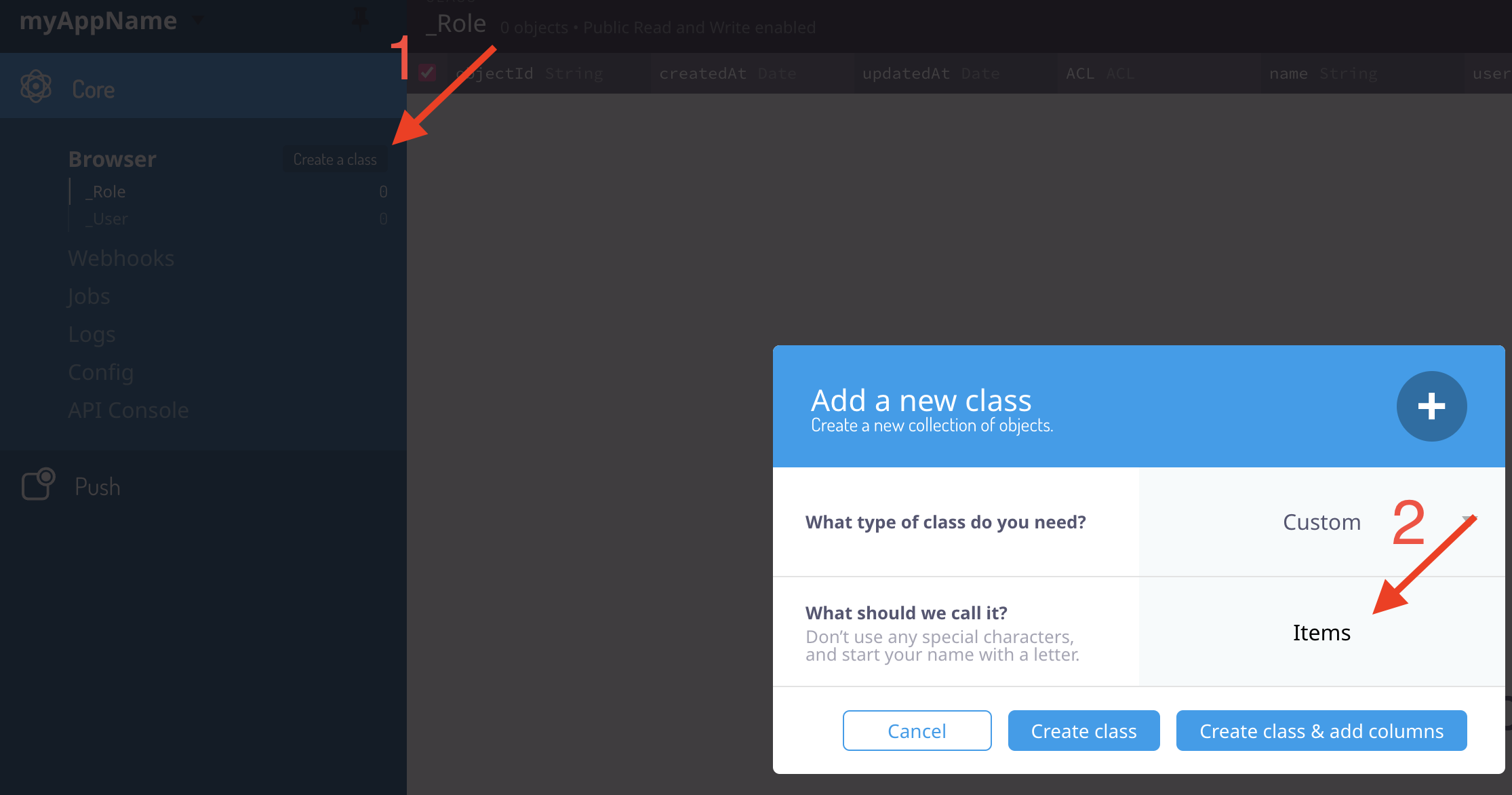
在 parse-server 裡面一個表(table)稱為 class,這邊先透過[1]去點選建立,接著在[2]的地方輸入這張表的名稱,按下建立後就可以開始操作表了。

建立完之後也可以在這邊新增欄位,如果要新增資料,也可以在裡面找到地方去新增一藍,裡面俗稱 Object。
測試資料
Dashboard 方便點在於除了可以像 Firebase 一樣在網頁上放資料,另外還能有個介面直接測試 API,只要把該有的條件放好按下 Send Query,就能看測試資料如何囉!
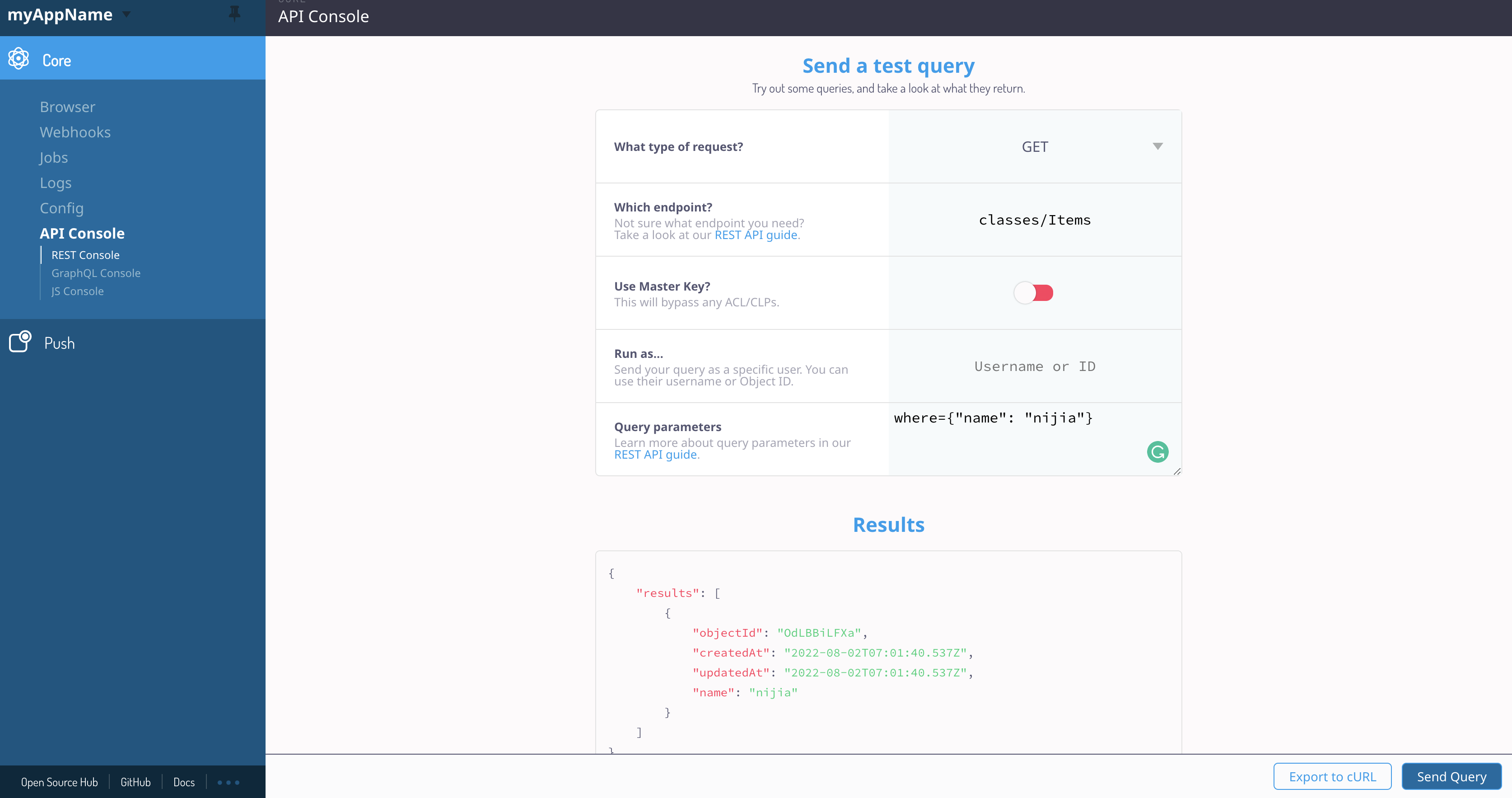
如果你是 command line 愛好者,也可以參考 parse-server 的範例去找:
1 | $ curl -X GET \ |
objectId, createdAt, updatedAt, ACL 皆是 parse-server 預設管理欄位,看到他們別覺得驚訝,把你需要的欄位新增放在後面即可喔!
測試資料想刪除怎麼辦
在 Dashboard 的右上角有個 Edit,點下去之後可以需要先刪掉所有資料(Row),才可以刪 Class,此舉動是保護機制,避免管理者手誤亂刪到表,導致悲劇產生…XD (真貼心)
結論
這次部署完終於有久違的成就感了~~(感動),官方也貼心的提供了許多前端 SDK 讓開發者們可以用,接下來就能開始建立服務來把資料集中儲存,後面 Parse Server 也有許多其他的功能(Webhook, GraphQL…),後續玩完之後再來與大家分享!