前言
當你完成了一個網頁、部落格之後,當然最期待的就是開始有用戶開始使用啦!但過去在使用 GA3 來協助監控流量時很方便,只要放入 UA-xxxx + Script 基本上就完成了。但在一陣子之後需要搬到 GA4 + GTM 上,這讓許多記憶還停在舊方法上的人頭都很痛,因此以下就由頭痛的筆者帶各位操作一次新的 GTM + GA4 來放入 Hexo 的部落格中囉!
- Google Tag Manager 以下簡稱 GTM
- Google Analytics 簡稱 GA
流程圖
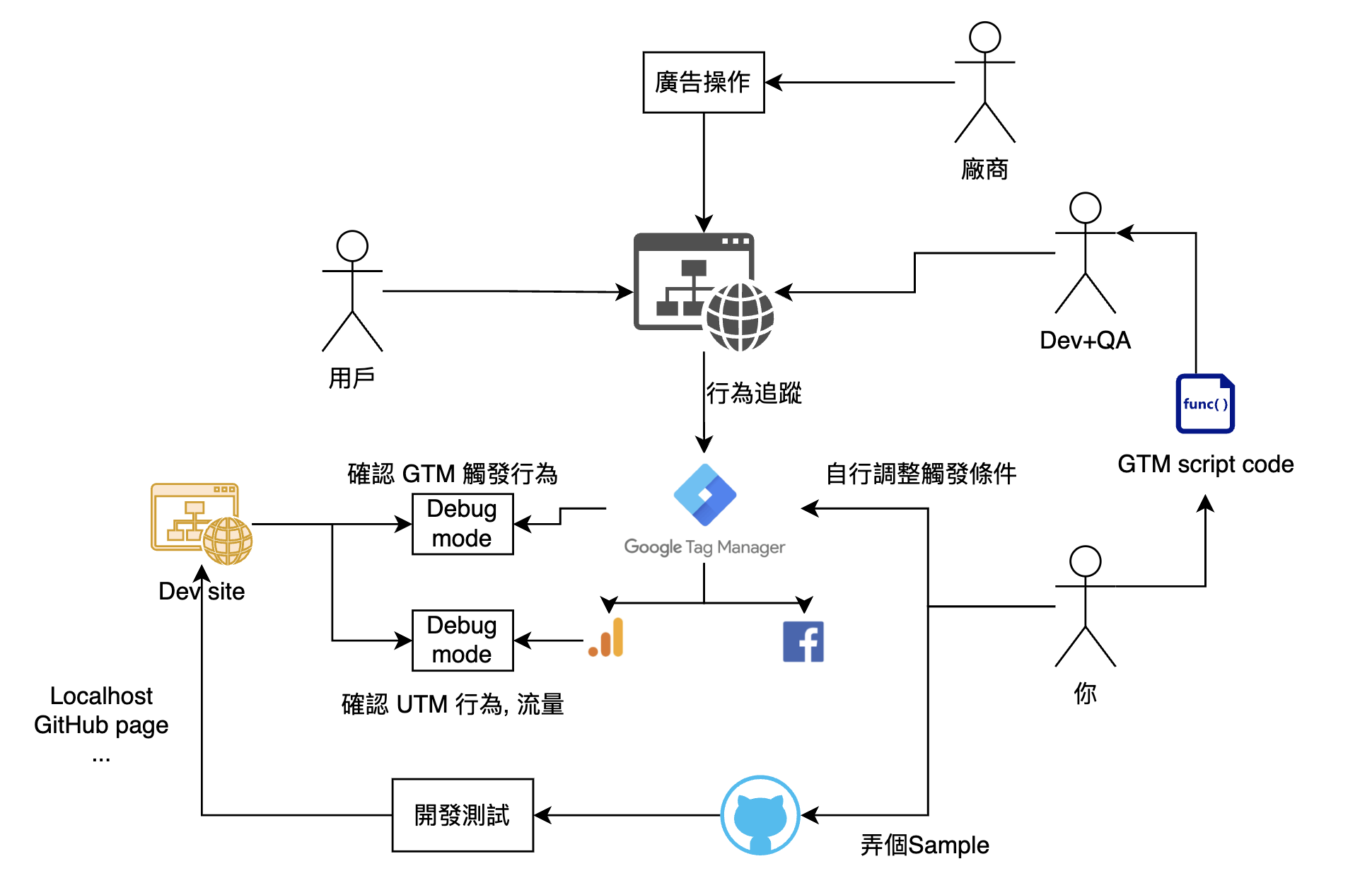
介紹
1. 建立 GTM
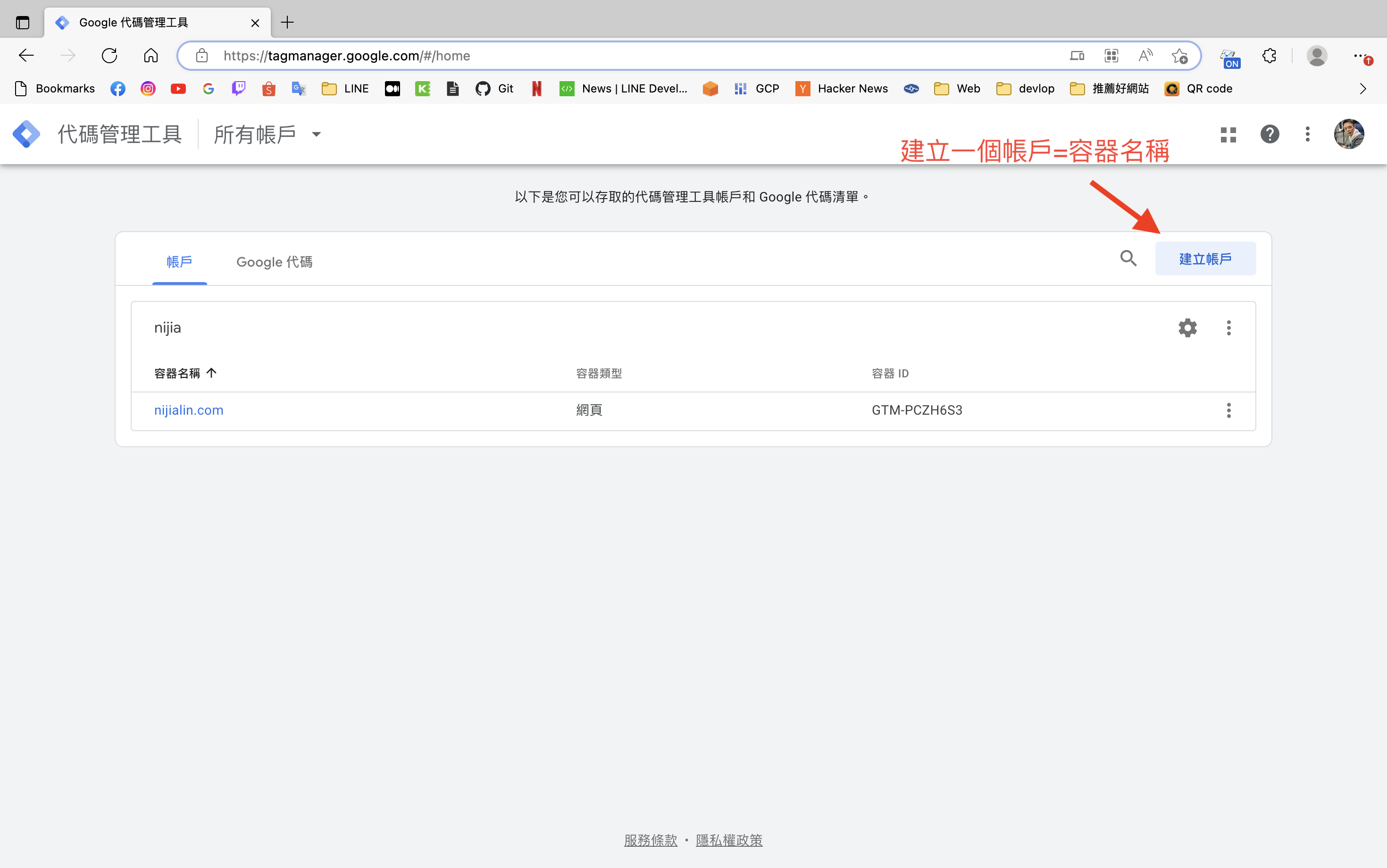
首先先到 Google Tag Manager 首頁,首次來到這裡的人應該都是空白的,因此按下圖片上的建立帳戶的按鈕來建立一個,當中都是填一些基本資訊,主要要寫一個可辨別的名稱,並選擇 Web。
2. GTM Code 在哪呢?
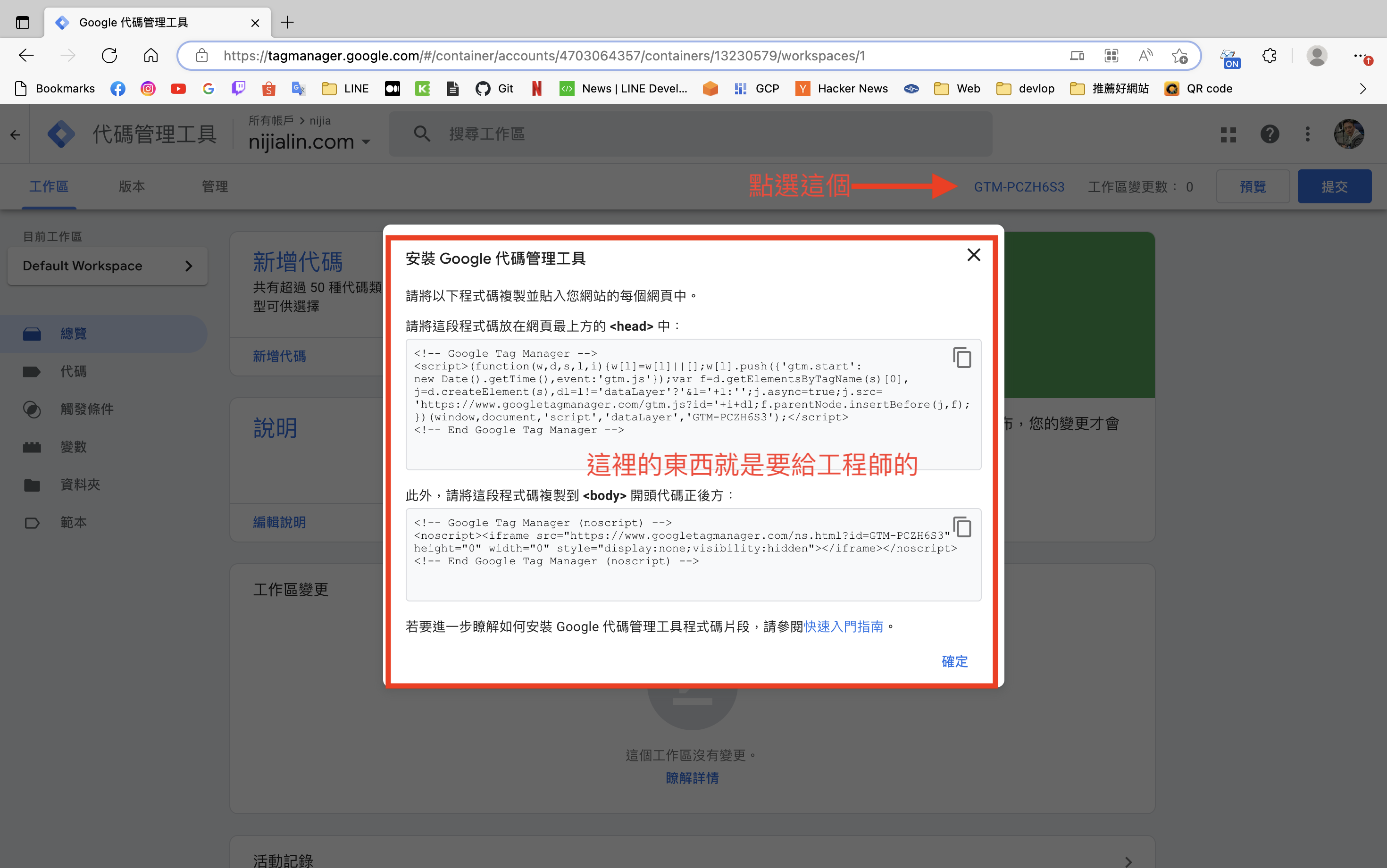
建立完成之後,點選剛剛的帳戶(a.k.a 容器名稱),在一個琳瑯滿目的畫面中會不好找 GTM 程式碼的位置,在圖片上的箭頭指示位置,也就是 GTM Code 名稱的位置給他點下去,這邊的程式碼內容就是要提供給前端工程師塞入 HTML 的部分,因此要記得這個位置喔!
3. Hexo 中怎麼放入 GTM Code?
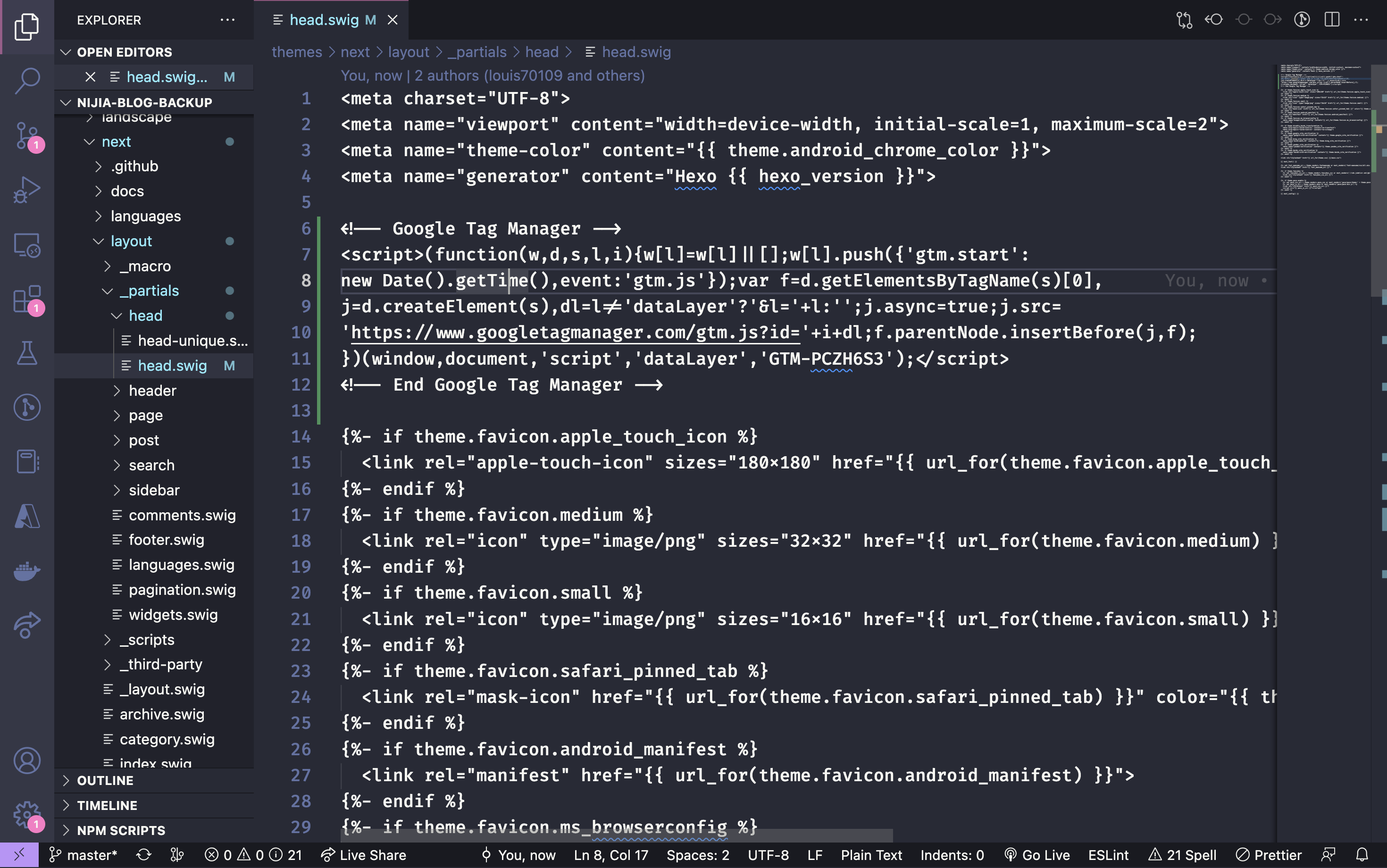
在我的 Hexo 部落格中,要按造以下的目錄結構找到 head 的位置塞入 GTM code:
1 | themes > next > layout > _partials > head > head.swig |
找到檔案之後,因為官方文件上有寫要放在
附近,接著在<meta> 前後放上,讓 GTM js code 可以預載入像是以下的範例:
1 | ...省略 |
4. 那我要怎麼設定 GTM 監聽事件呢?
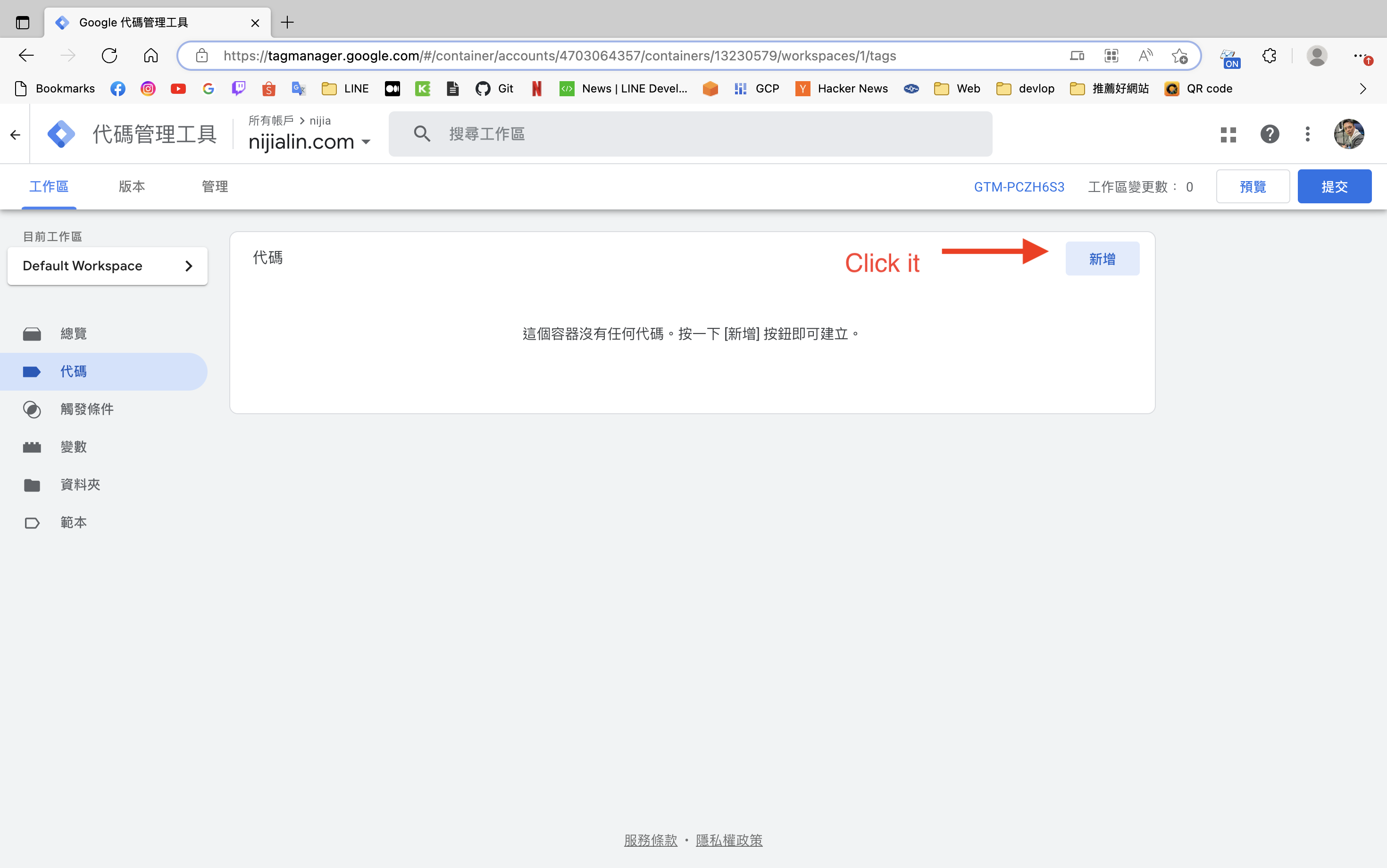
到左邊的代碼頁面,點選新增來建立事件。
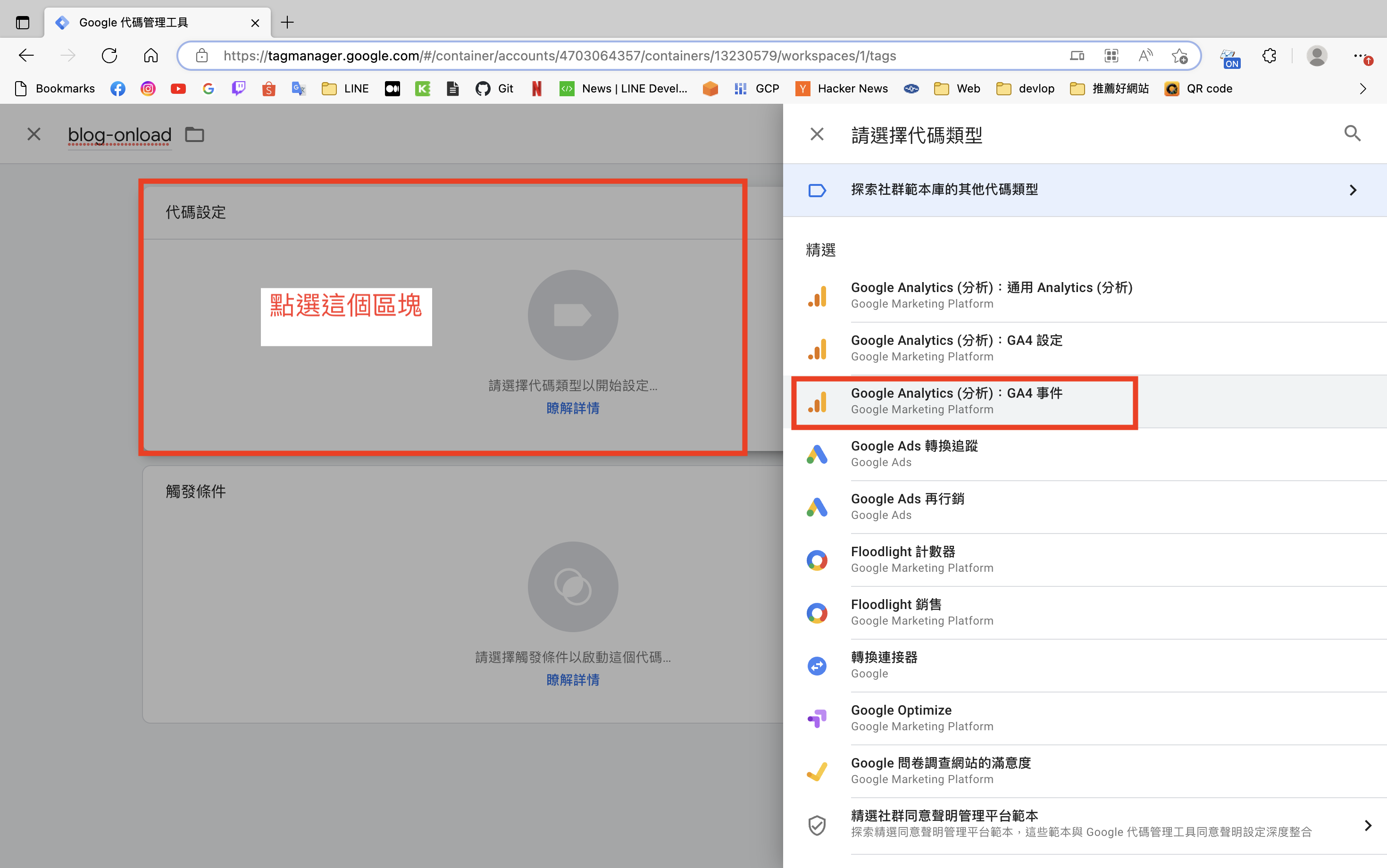
點選代碼設定區塊,然後選擇 GA4 事件來加入你的 GA,左上角的名字我就先取名 blog-onload,意思就是在載入的同時會使用到的事件。
5. 那我的 GA 在哪邊?

一般你會用到這邊的話通常要嘛被強迫升級或是你已經使用 GA 許久(如圖),如果尚未升級 GA4,那麼他會跳出通知說 2023/07/01 將會停止處理新資料,因此來到你的 GA 畫面上之後趕快點選右上角的部分來更新你的 GA。
6. 點哪更新我的 GA?
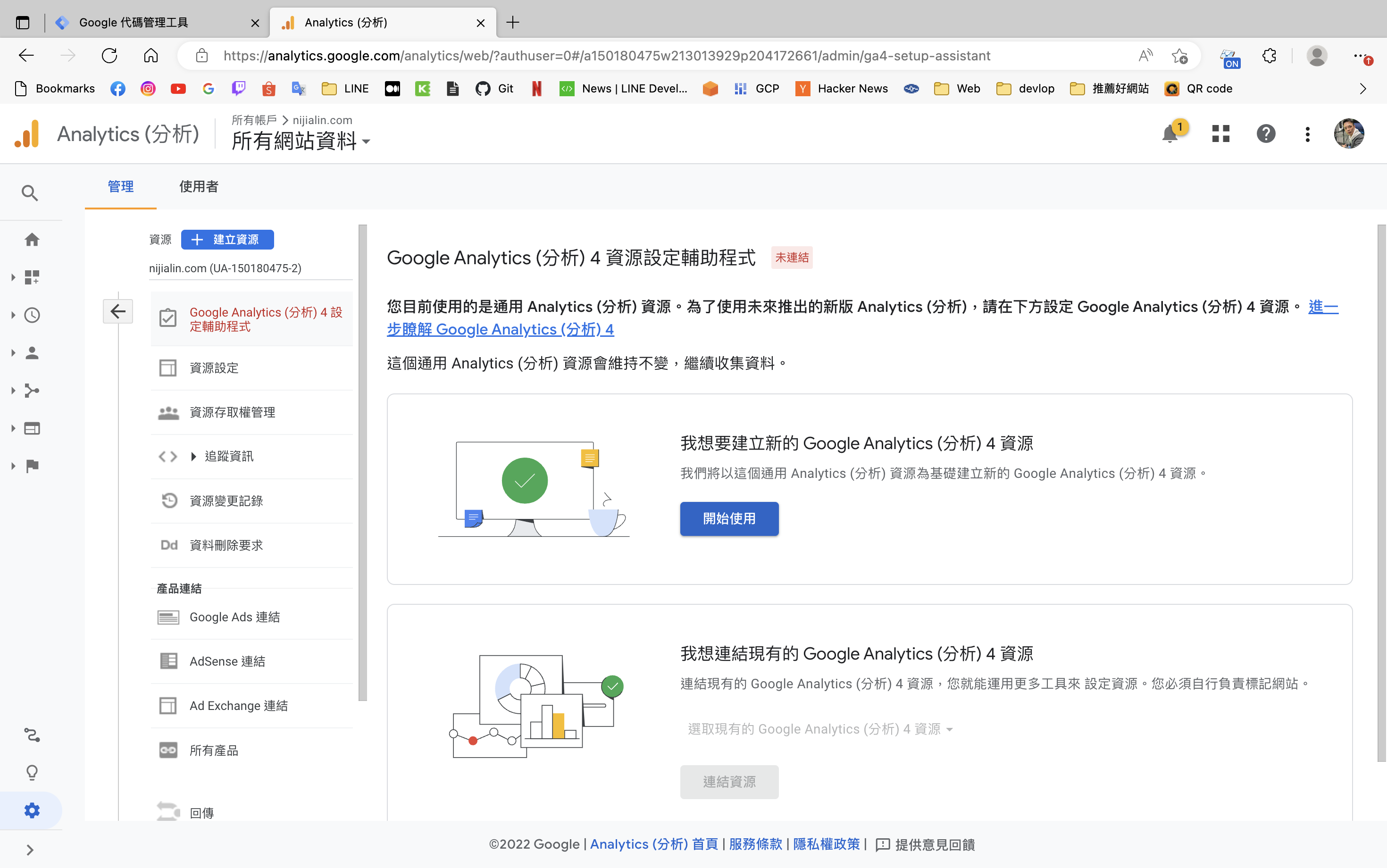
點選中間開始使用,GA 就會自動幫你升級了~
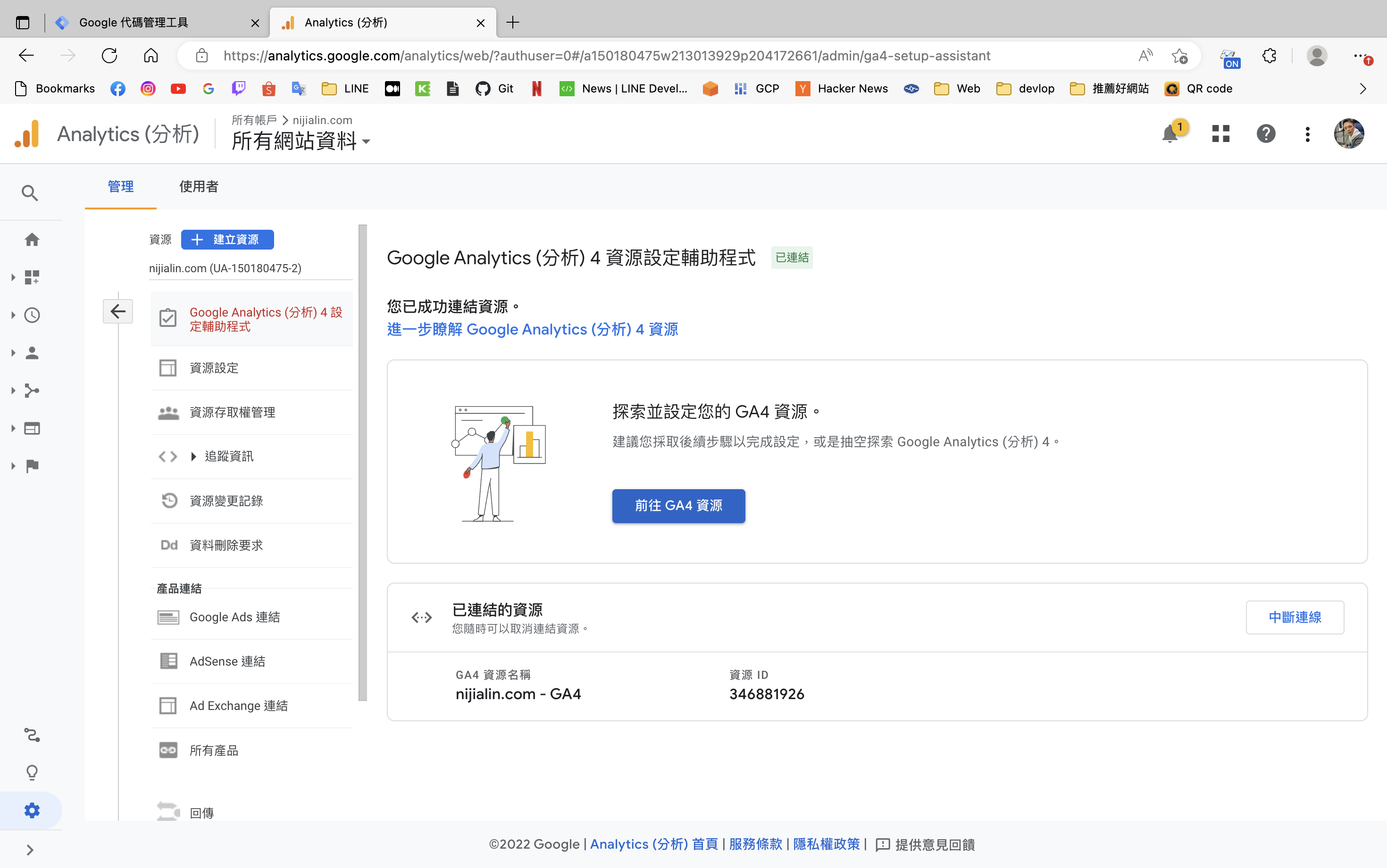
如圖所示,看到下方有 GA4 資源名稱對應資源ID就代表更新成功嚕!
7. GA 標準疑問之一: 阿我的流量咧?
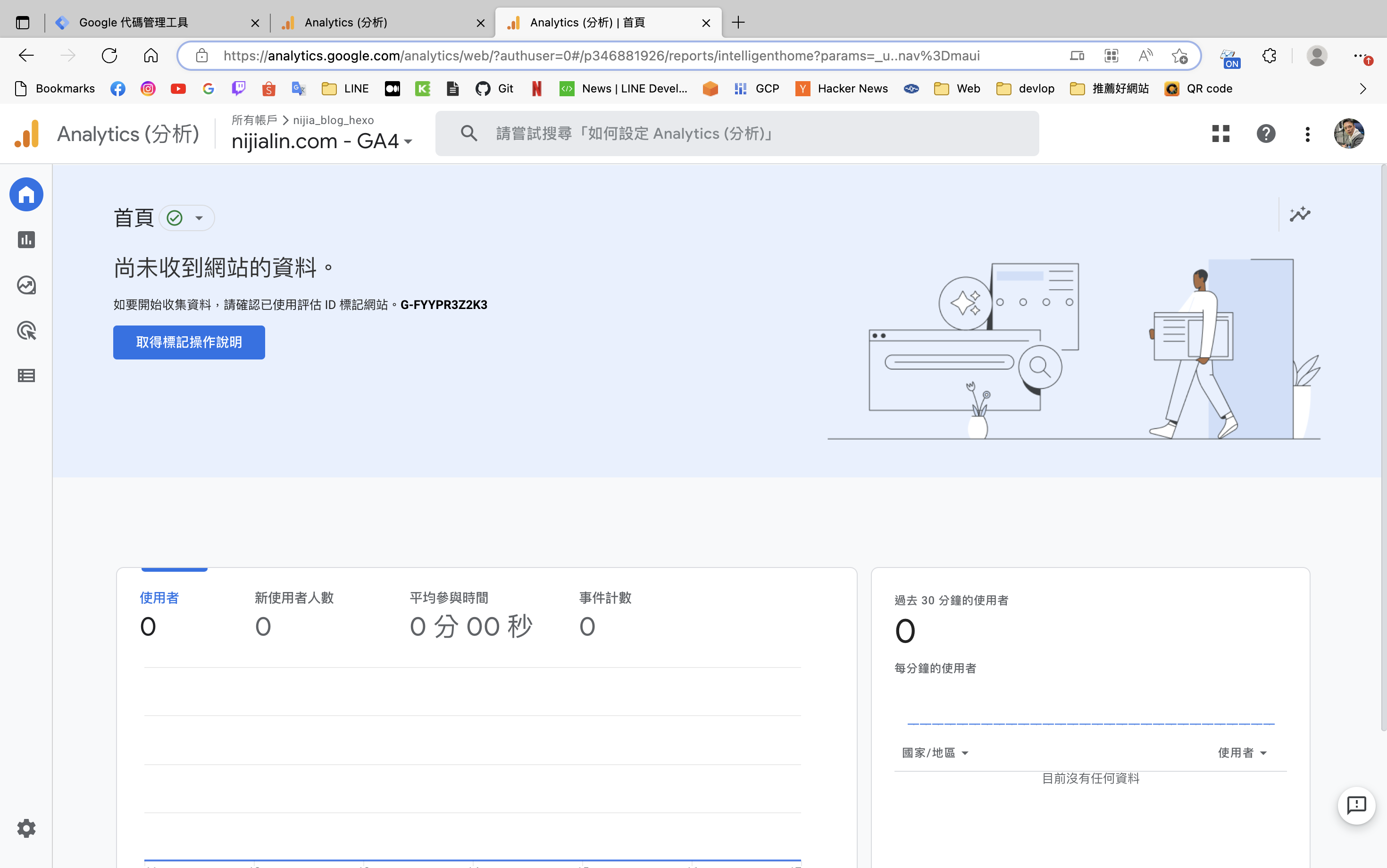
相信做到這個步驟的各位應該已經心急如焚,怎麼不趕快給我看一點流量??都不確定到底能不能出去撒廣告、網站到底有沒有流量啊?
但 GA 這邊收集時間基本上是以 24 小時為計,因此若要看到你的資料要嘛等時間,不然就按造接下來的步驟用 Debug mode 來測試 GTM 跟 GA 有沒有通嚕!
8. 回到剛剛沒放上 GA 的 GTM 事件頁面
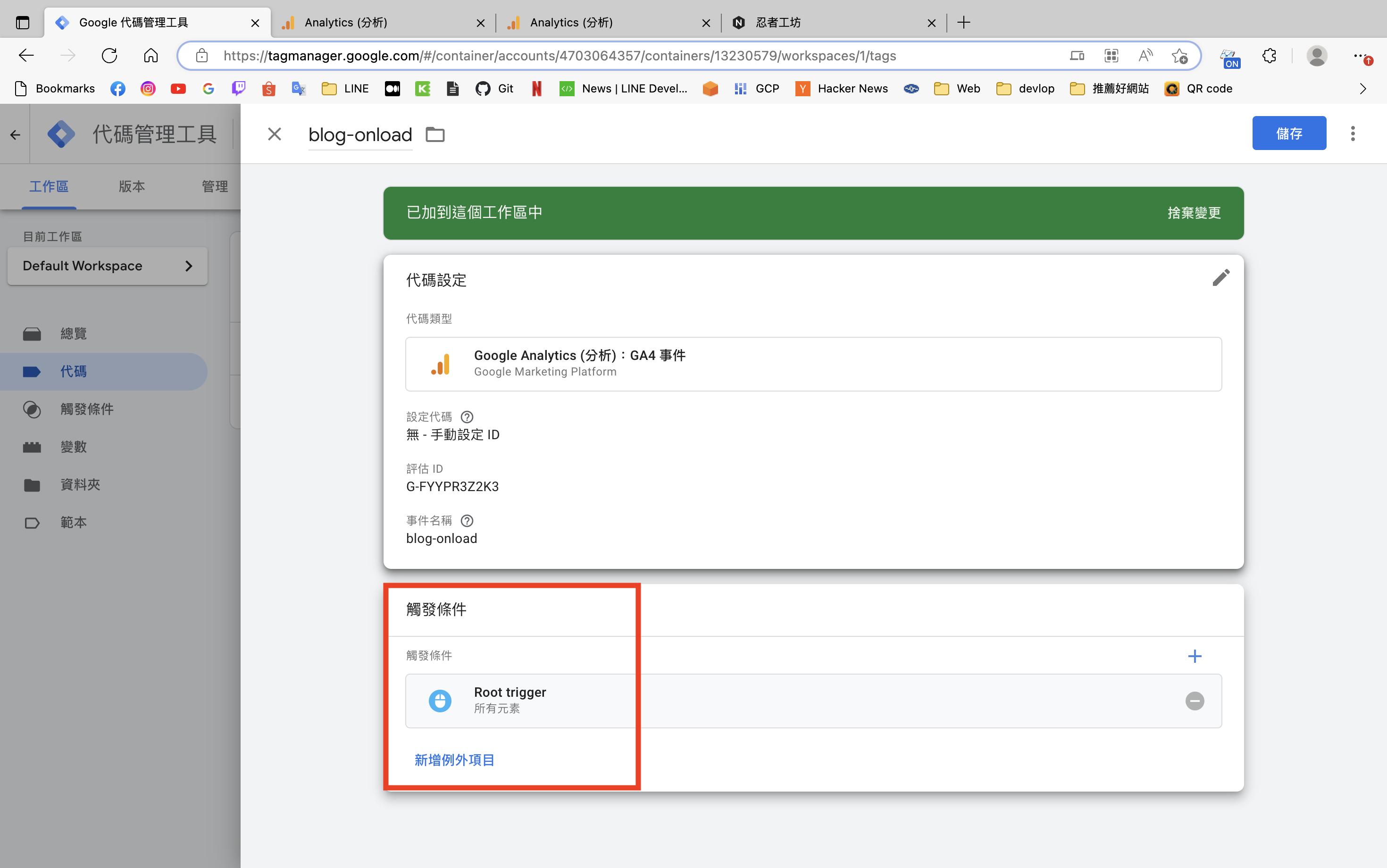
把你剛剛的 GA (G-xxxxx) 放入之後,並在下方的觸發事件中選擇所有元素,並設定名稱為 Root Trigger,意思就是進頁面之後開始觸發的條件。
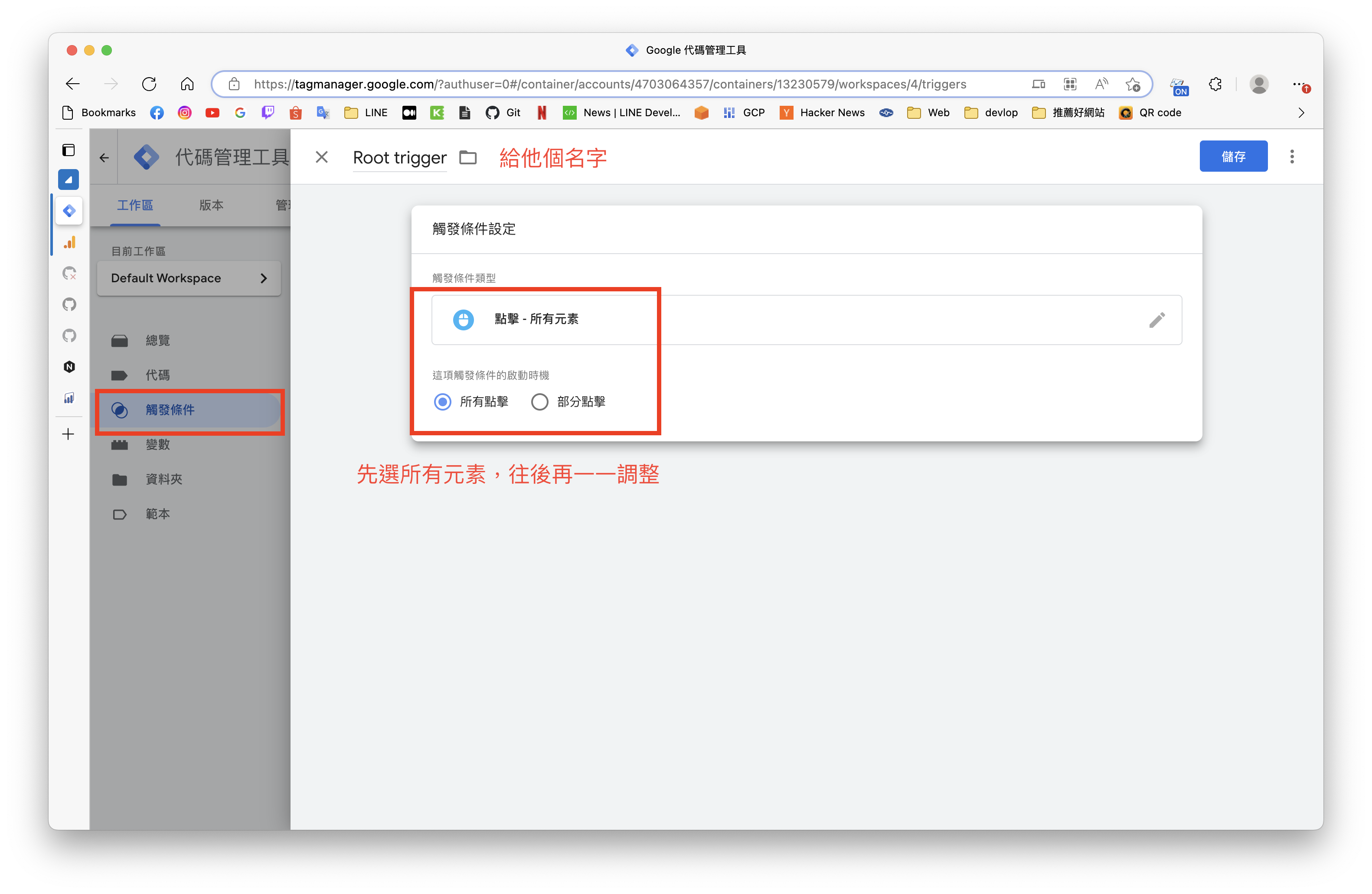
亦或是你還沒建立畫面,可以找 GTM 主畫面中選擇左邊的觸發條件來建立你的 Root Trigger。
針對特定按鈕想追蹤怎辦?
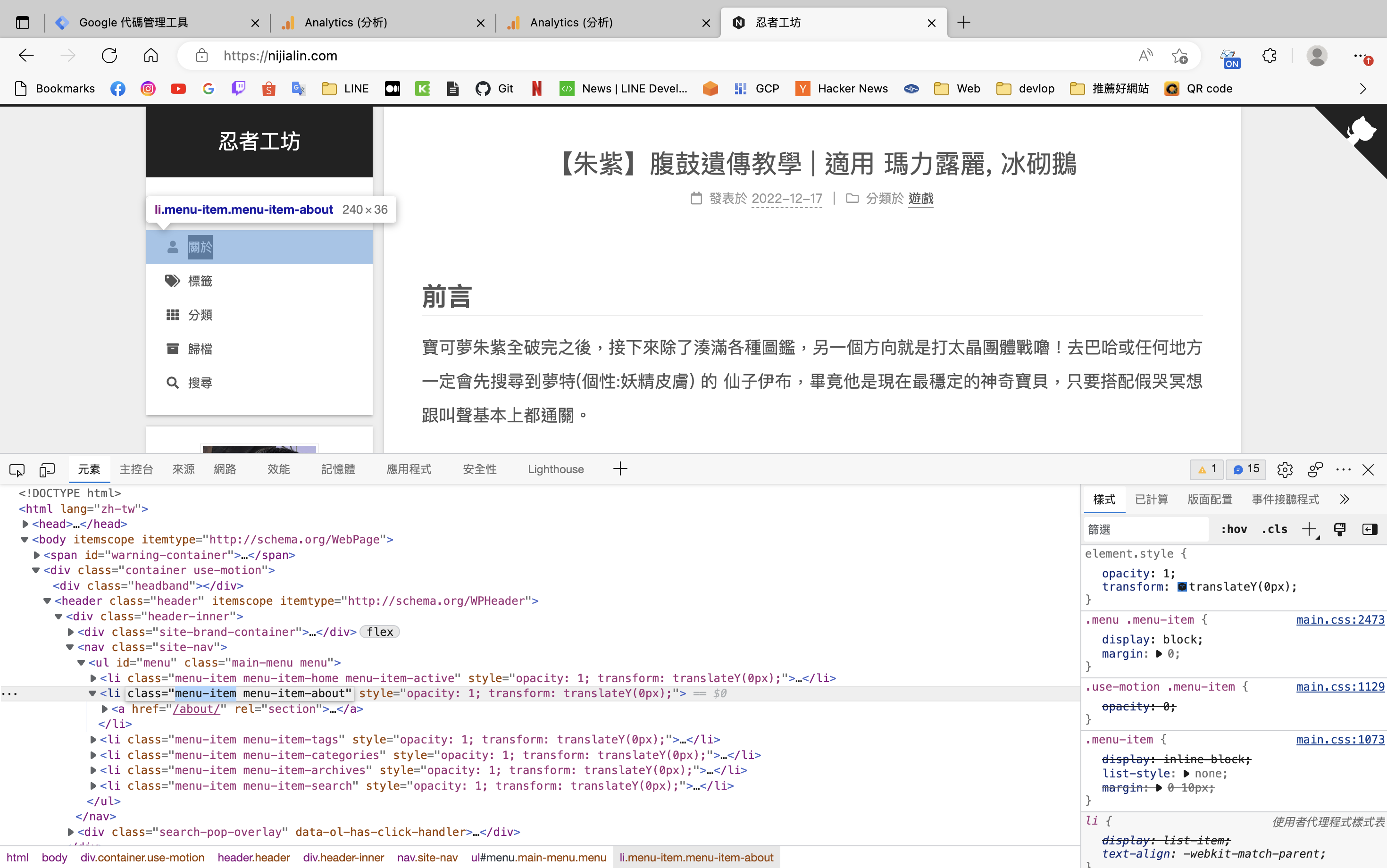
假設我看看部落格左邊的欄位是否有人來按,滑鼠滑過去右鍵檢查,先找看看 id 或 class,且盡量以 id 為主,因為他是唯一值,在觀察流量上才會更準確。其次當然 class 也可以,不過同一層欄位可能就會一起被觀察到,但若像我一樣沒差的話那就沒問題嚕!
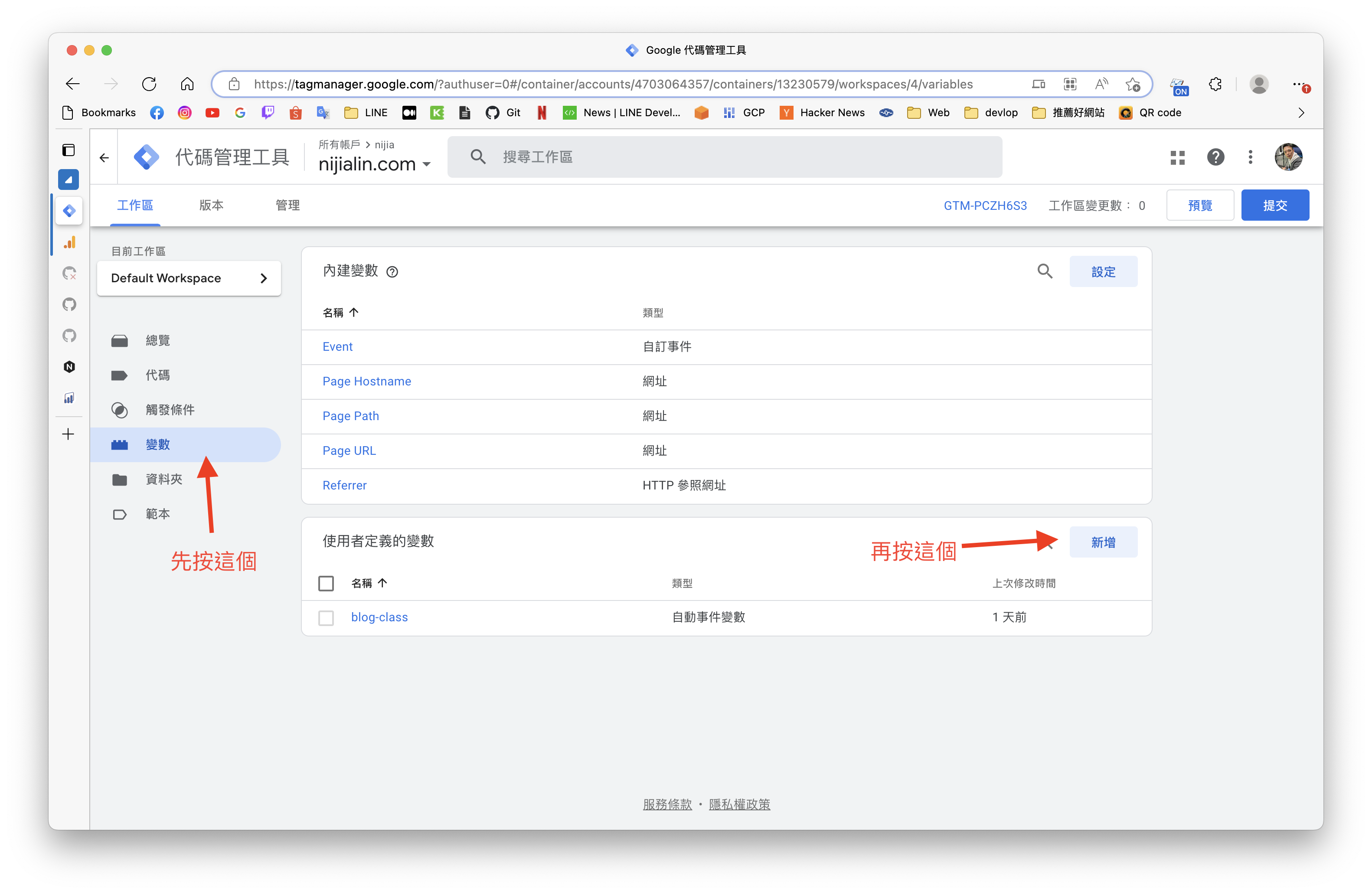
到變數的地方,右邊可以新增來建立一個變數,因為 class 需要另外建立。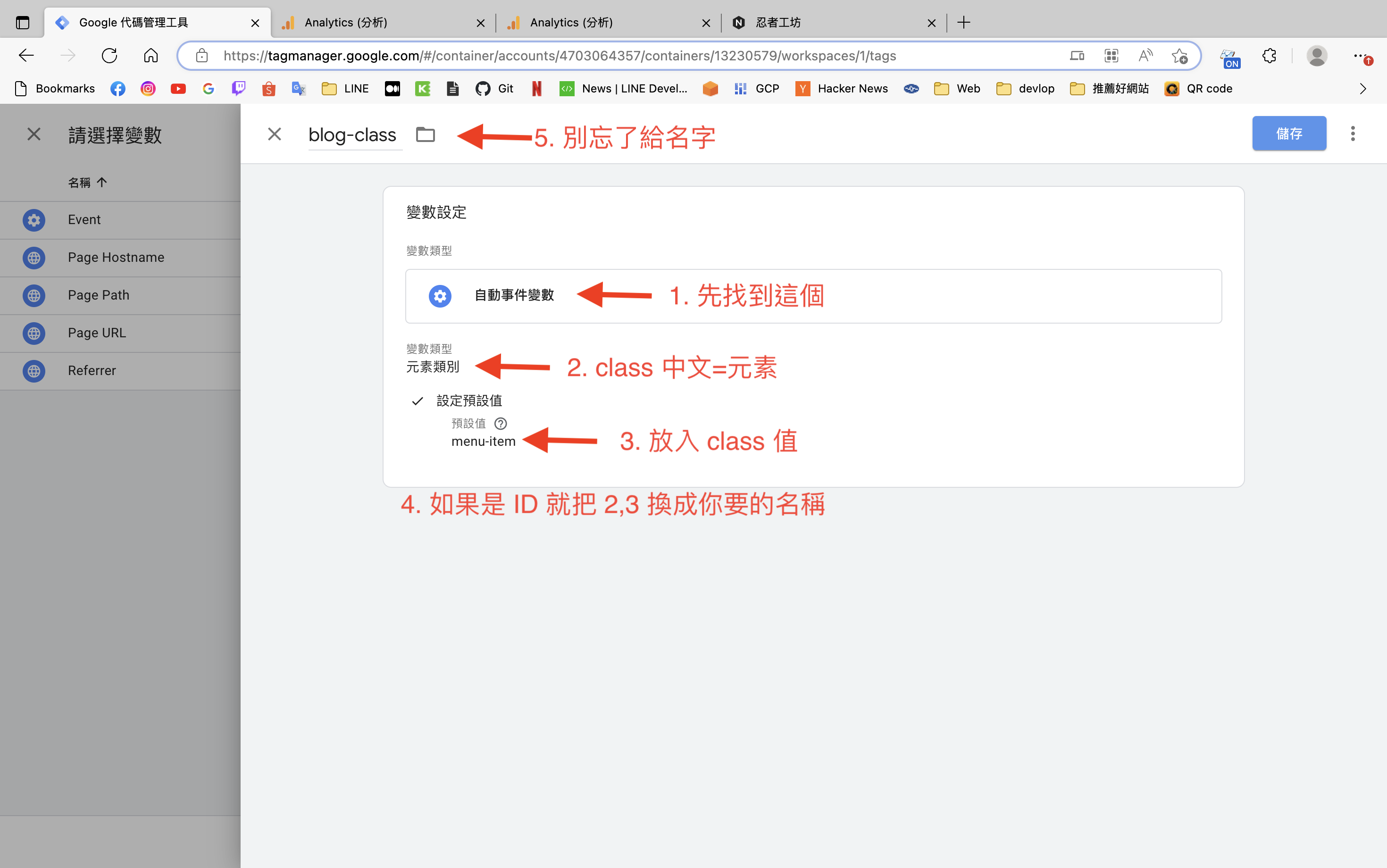
按造圖片上的內容,我們來把變數的地方放入 class 的數值。
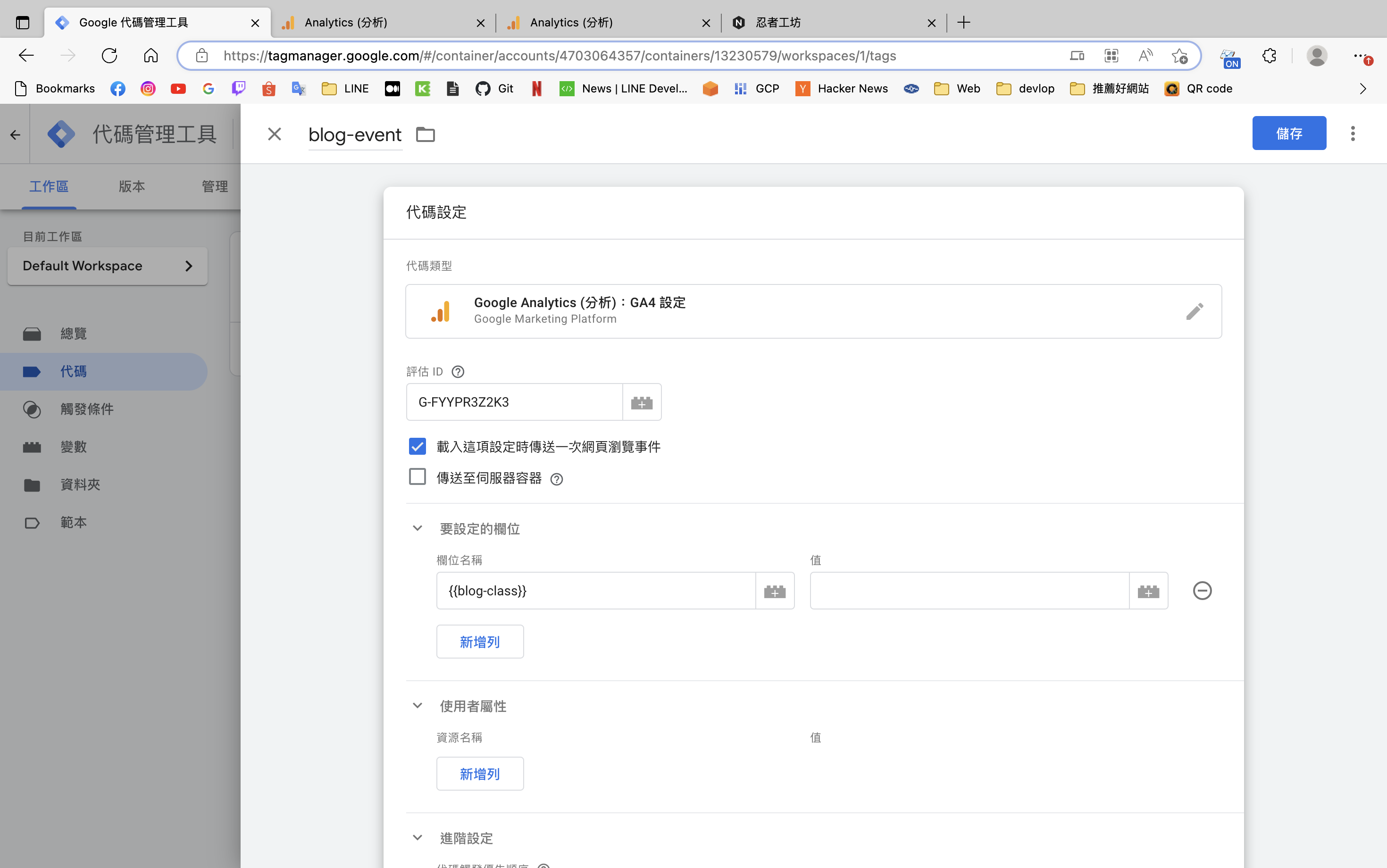
建立完成變數之後,回到代碼的地方,去針對想監聽的 event 中去選上,然後數值在變數那已經設定過了,這邊就不用再多跑一次嚕!
大功告成!
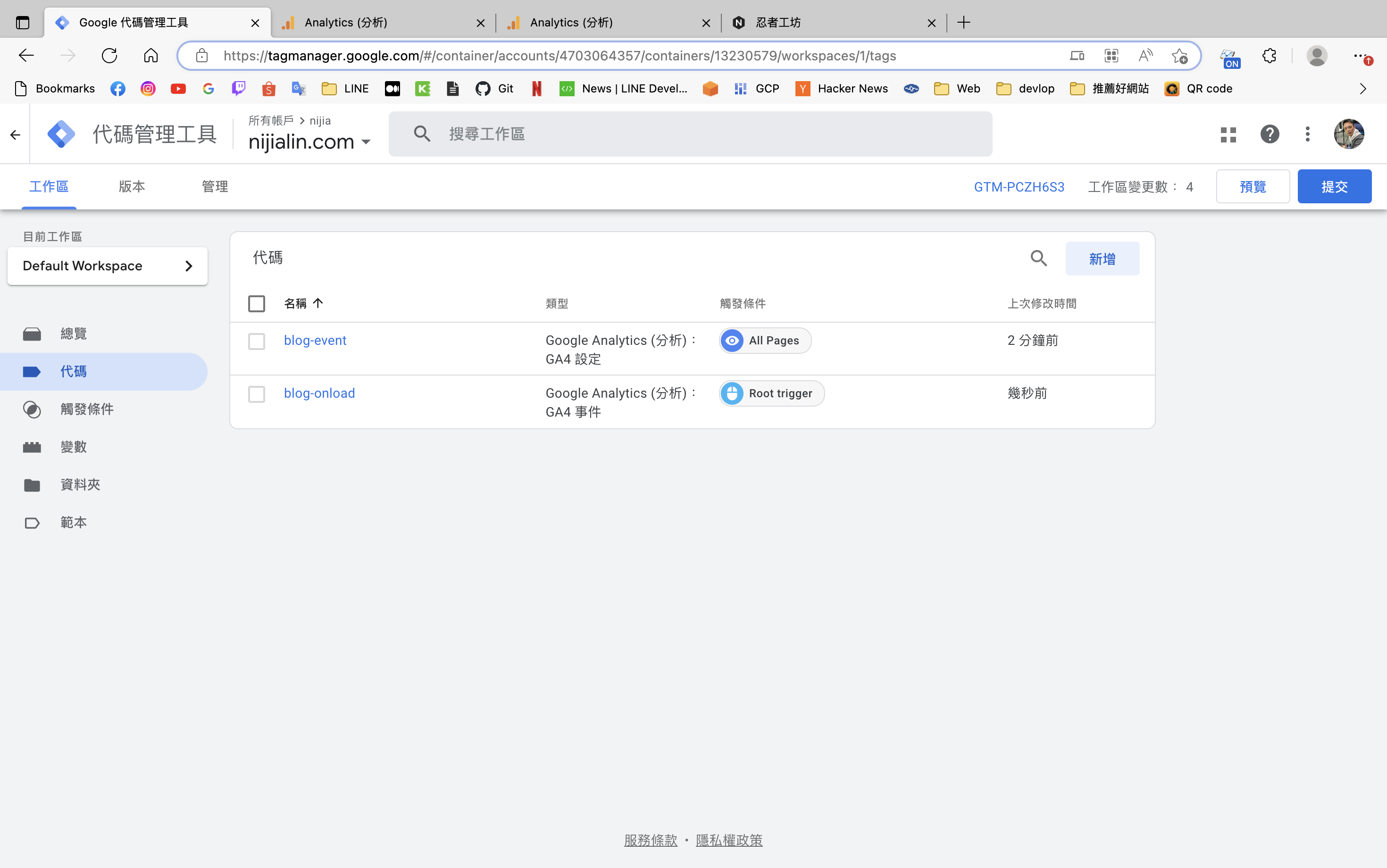
到了這邊基本上只要按右上角提交之後就完成啦,而接下的部分就是有關於要怎麼測試 GTM & GA 到底有沒有實際成功,但因這篇幅實在太長了~測試的部分留給下一篇吧!
Q&A
以前我都要放 UA-xxx,那現在我 GA 要放哪?(G-xxxx)
只要 GTM 裡面有設定觸發之後打到對應的 GA 後,就不用管現在的 G-xxx 追蹤碼了,因為當 GTM 觸發之後他就會把相關流量打給 GA,因此給工程師 GTM 追蹤碼之後就可以開始進後台做事啦:)